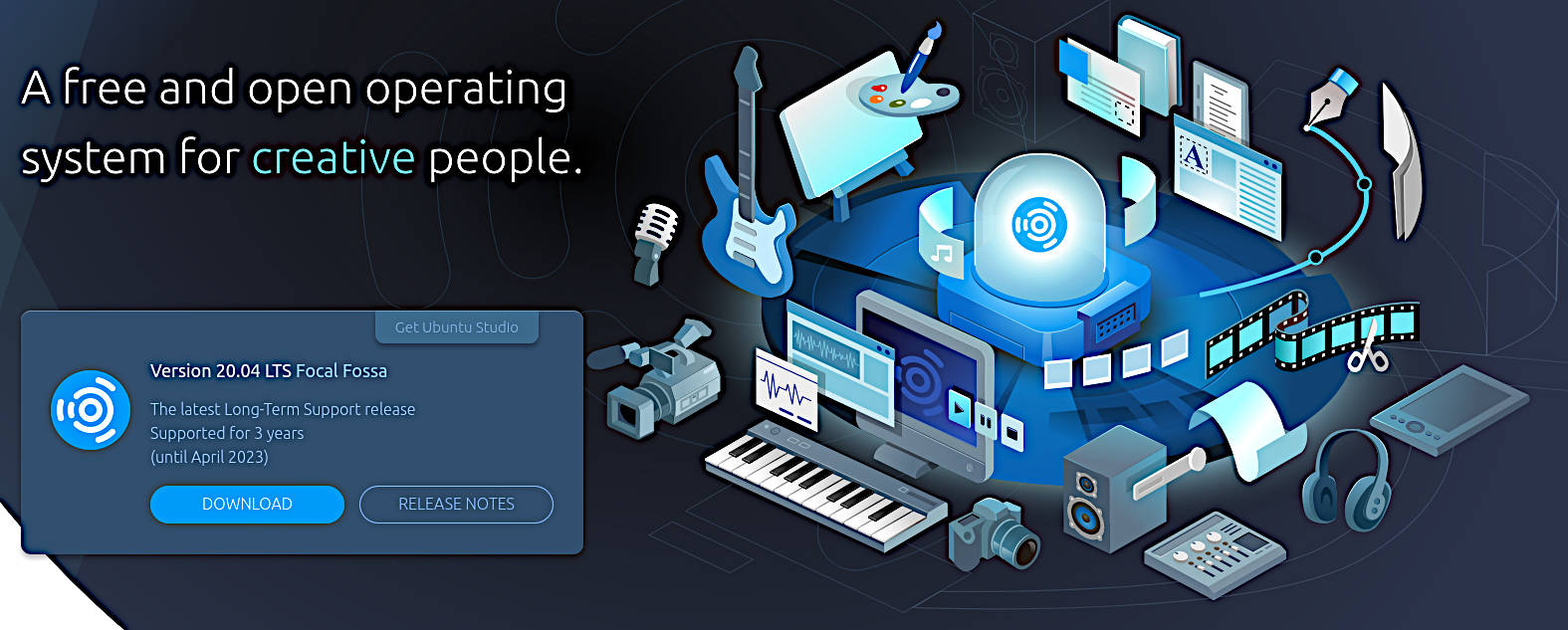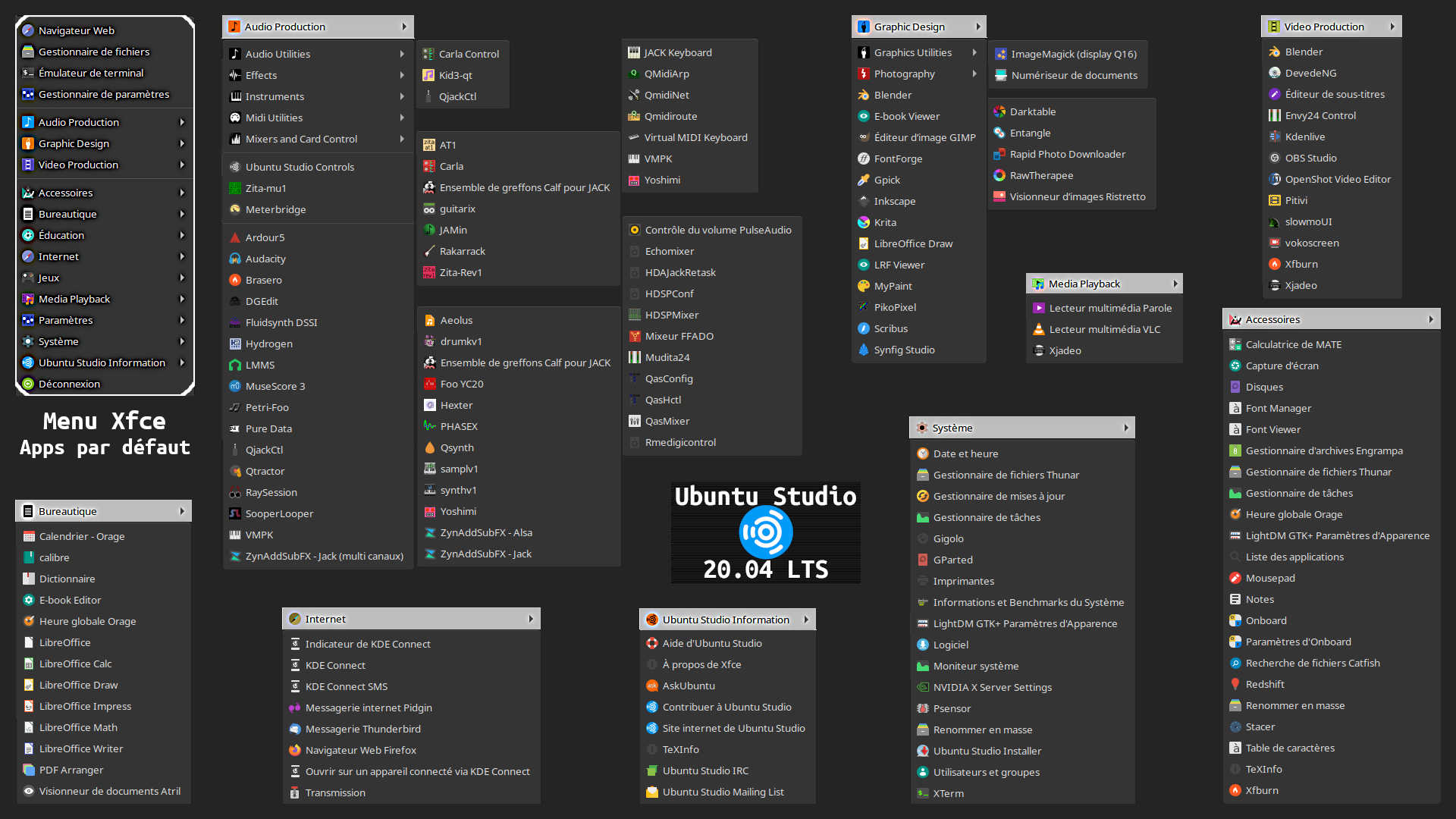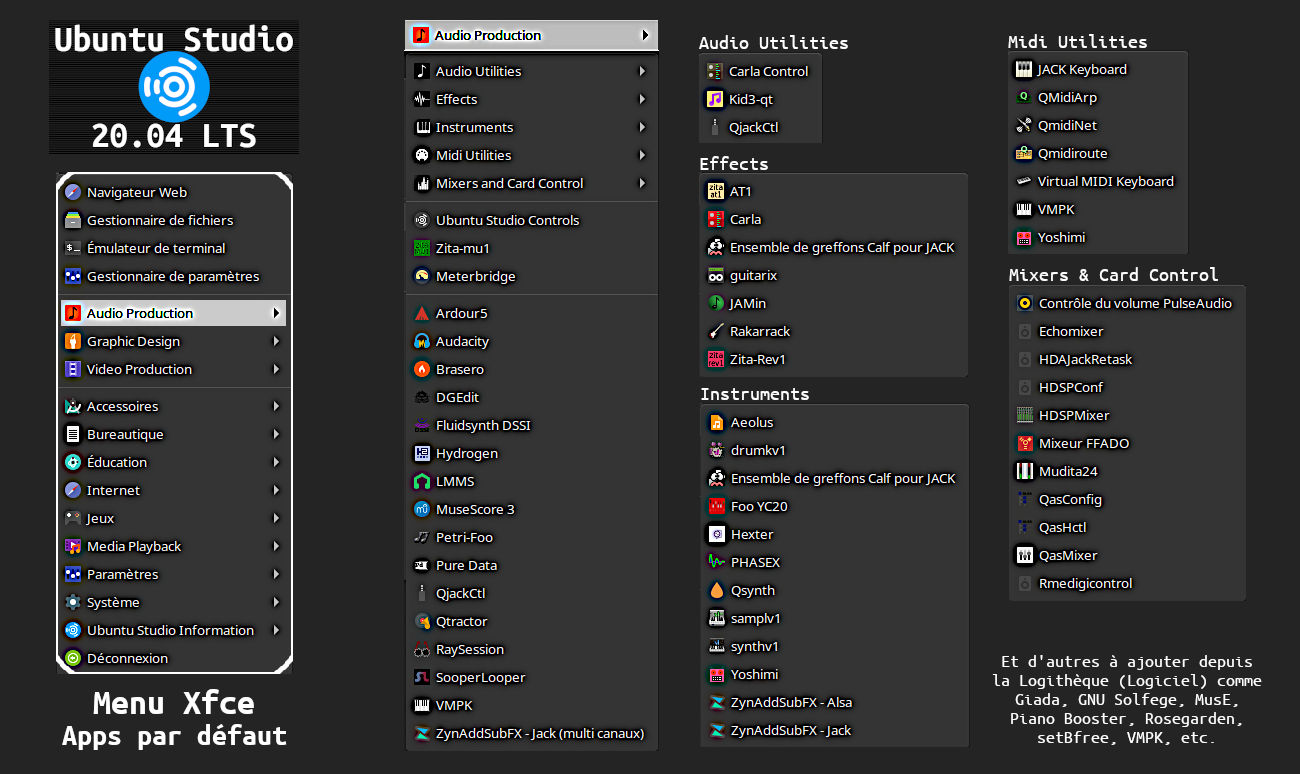Ubuntu Studio 20.04 LTS avec Bureau Xfce optimisée pour la création artistique (Partie 1/3)

Ubuntu Studio est une distribution optimisée pour le Multimédia et préinstallée avec une sélection d’applications multimédia libres et gratuites les plus courantes disponibles
Elle est configurée pour offrir les meilleures performances libres et gratuites dans les domaines : Audio & Midi, Édition, Graphique, Photographie et Vidéo.
La distribution libre et spécialisée Ubuntu Studio est une adaptation du système d’exploitation libre Ubuntu, lui-même basé sur Debian un système libre universel, et est aidée par la société éditrice Canonical Ltd. au niveau des moyens techniques.
Comme Xubuntu, dont elle reprend l’environnement de bureau léger Xfce, Ubuntu Studio est un projet communautaire et une variante officielle dont les paquets logiciels se trouvent dans la section « universe » des dépôts.
La première version de Ubuntu Studio date de mai 2007. Depuis cette date le projet a connu des hauts et des bas, et à ce jour elle est dans une phase haute grâce à son équipe de développement actuelle.
Consultez mon article du 30/03/2020
- 6 Distributions GNU/Linux libres et spécialisées Audio/MIDI & Multimédia
où vous trouverez des informations complémentaires incluant Ubuntu Studio 20.04 LTS pour les versions Bêta et Daily (celles avant la publication de cette LTS stable). - Après le test de ces 6 distributions spécialisées, j’ai arrêté mon choix sur Ubuntu Studio 20.04 LTS et j’ai décidé de l’installer en dur sur le SSD (disque principal) de mon ordinateur portable, un HP Pavilion DV8-1190ef de 10 ans d’âge.
◊ Au sommaire de cet article
- Présentation de Ubuntu Studio 20.04 LTS avec Bureau Xfce 4.14 (version stable), nom de code « Focal Fossa »
- Installation en multi-amorçage
- Vue d’ensemble des principaux menus
- Gestionnaire de mises à jour
- Bureautique & Internet
- Conception graphique — Module « Graphic Design »
- Production Vidéo & Lecture de Médias — Modules « Video Production & Media Playback »
- Thunar et le démon « tumblerd »
- Gestionnaire de Logiciel – Boutique des Snaps
- Production Audio & MIDI — Module « Audio Production » (dans la 2ème et 3ème parties de cet article)
- Conclusion (dans la 3ème partie de cet article)
Toutes les captures d’écran de Ubuntu Studio 20.04 LTS avec bureau Xfce 4.14 utilisent le thème « Materia-Dark » (Menu -> Paramètres -> Apparence -> Style).
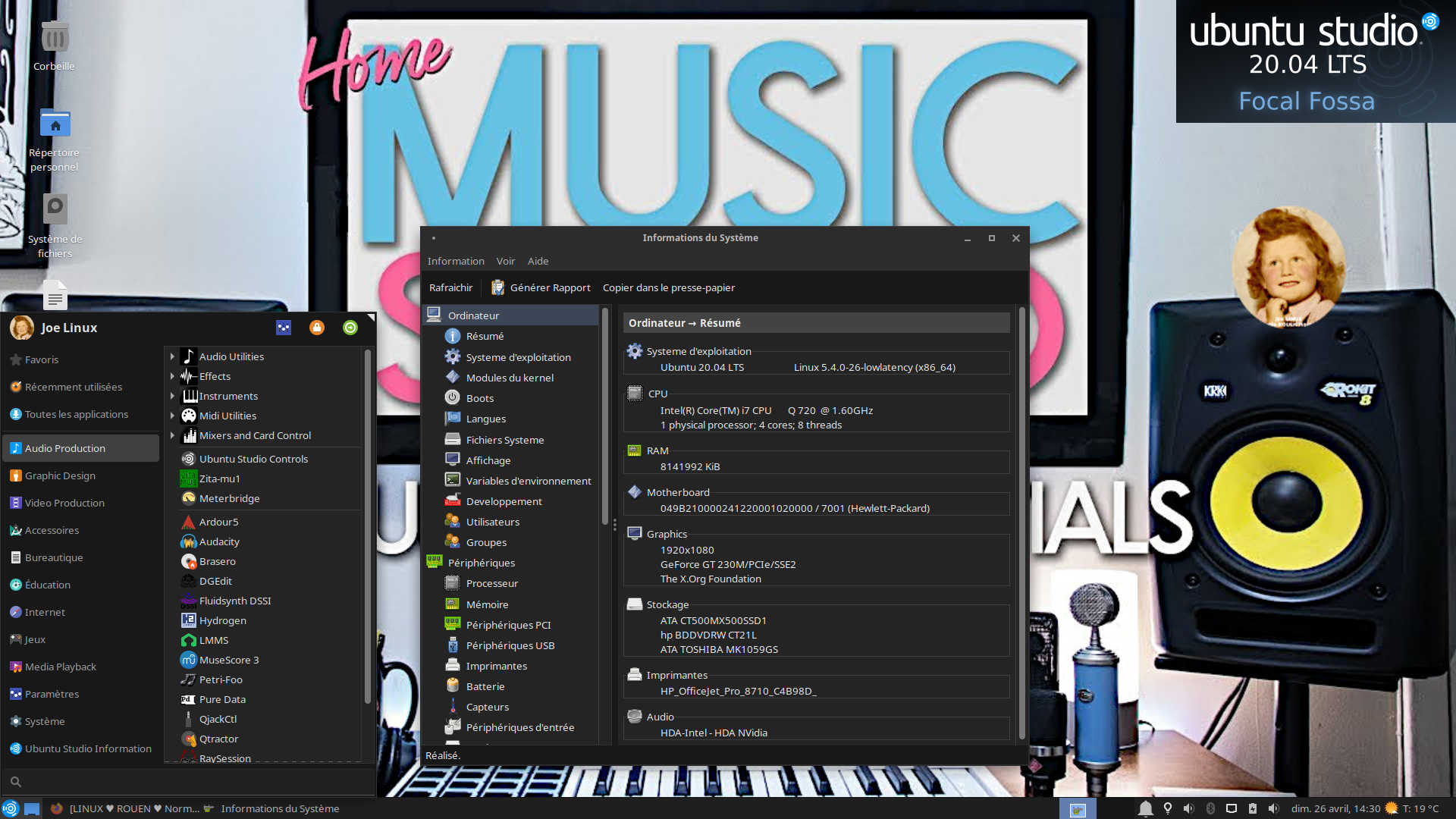
Ubuntu Studio 20.04 LTS – Bureau Xfce 4.14 — installée en multi-amorçage sur un HP Pavilion DV8-1190ef
♦ Présentation de Ubuntu Studio 20.04 LTS avec Bureau Xfce 4.14 – code « Focal Fossa »
Ce nouvel opus LTS (long term support) a été publié le 23/04/2020 et sera officiellement supporté pendant 3 ans jusqu’en avril 2023. Depuis 2007, c’est la 27ème publication stable de cette distribution spécialisée.
Ubuntu Studio 20.04 LTS comprend le bureau léger Xfce 4.14, un noyau Linux faible latence 5.4.0, une base de paquets logiciels Ubuntu 20.04.0, un système optimisé par défaut pour l’Audio et le MIDI temps réel, et des paquets additionnels Multimédia.
Remarque : Le noyau Linux à faible latence inclus dans Ubuntu Studio (et aussi disponible dans les dépôts de Ubuntu) est régulièrement mis à jour, et par conception il ne permet pas à du code malveillant de verrouiller un utilisateur hors de sa machine, au contraire d’un noyau temps réel (RT – real-time). Il contient d’autres optimisations, telles que Preempt-RT activé dans la configuration du noyau low latency (LL), pour obtenir la latence la plus faible possible pour les applications Audio, MIDI et autres, tout en gardant l’interface utilisateur toujours utilisable. Avec le noyau low latency, une latence aussi faible que 0,1 milliseconde peut et a été obtenue en l’utilisant.
Notes de publication
- Veuillez consulter FocalFossa / ReleaseNotes pour les notes de version générales de Ubuntu.
- Ubuntu Studio partage certaines des fonctionnalités du bureau avec Xubuntu. Veuillez consulter les notes de version de Xubuntu pour plus d’informations.
Obtenir Ubuntu Studio 20.04 LTS (version stable)
- Télécharger une image ISO 64-bit pour ordinateur fixe ou portable
- Les instructions pour graver l’image sur un DVD ou un lecteur flash USB se trouvent sur le Burning ISO Howto.
Mise à niveau vers Ubuntu Studio 20.04 LTS
- REMARQUE : Les mises à niveau vers Ubuntu Studio 20.04 LTS à partir de la 19.10 sont activées de quelques jours à quelques semaines après la sortie et celles à partir de la 18.04 LTS sont activées après la première mise à jour majeure (20.04.1), qui sera en juillet 2020.
Changements majeurs pour cette version 20.04 LTS
- L’écran de sélection des paquets / méta-paquets Multimédia a été supprimé du programme d’installation Ubiquity en raison d’un bogue qui entraîne la suppression involontaire de paquets logiciels.
- AUDIO
- Ubuntu Studio Controls a été mis à niveau vers la version 1.12.4. De nombreuses modifications ont été apportées depuis la précédente version 19.10, dont voici un résumé :
- L’onglet de Configuration Audio est divisé en trois onglets: Jack Master Settings, Extra Devices, Pulse Bridging
- Pour des raisons de compatibilité avec le noyau Linux, les périphériques Firewire ne sont plus pris en charge. Envisagez de passer à une interface moderne Audio USB ou PCIe
- Les ponts PulseAudio peuvent désormais être nommés par l’utilisateur
- Plusieurs corrections de bugs
- Pour plus d’informations sur Ubuntu Studio Control, voir les ManPages de ubuntustudio-controls, autojack et ubuntustudio-system
- Les applications suivantes ont été mises à jour : RaySession vers la v.0.8.3, Audacity vers la v.2.3.3, Hydrogen vers la v.1.0.0-beta2, Carla vers la v.2.1
- Patchage et GMidiMonitor ont été supprimés des référentiels Ubuntu en raison de la suppression de Python2 (devenu obsolète). Ils pourront être remplacés par Carla et MidiSnoop, installés par défaut
- Ubuntu Studio Controls a été mis à niveau vers la version 1.12.4. De nombreuses modifications ont été apportées depuis la précédente version 19.10, dont voici un résumé :
- GRAPHICS
- PUBLISHING
- VIDEO
- Mises à jour de OBS Studio vers la v.25.0.3 et KDEnlive vers la v.19.12.3
- LibreOffice Impress est désormais installé par défaut en plus des traditionnels Writer, Calc, Math et Draw
Problèmes connus au moment de la publication
Ubuntu Studio 20.04 LTS utilise le même environnement de bureau XFCE que la version officielle de Xubuntu et peut donc être affectée par certains des mêmes problèmes. Cela est également vrai pour les paquets de base de la version principale de Ubuntu. Vous pouvez voir leurs notes de version ici (Xubuntu) et ici (Ubuntu).
Support et Forums Utilisateurs
Une distribution GNU/Linux spécialisée Multimédia – ne se résume pas seulement aux caractéristiques intrinsèques de ce système d’exploitation libre et de ses applications mais aussi au support et à l’aide efficaces que ses utilisateurs vont pouvoir obtenir de la communauté qui l’utilise et des développeurs qui l’ont conçu.
Ubuntu Studio Community Help
- Ubuntu Studio est un effort communautaire, ciblé vers tous les niveaux de compétence, du débutant au pro, et vise à être facile à installer et à utiliser, ainsi qu’à fournir tous les outils nécessaires pour tout type de création de contenu multimédia.
Forums Ubuntu Studio, Ubuntu et toutes ses variantes
♦ Installation en multi-amorçage
Je garde sur mon ordinateur le système d’exploitation propriétaire Big Brother Windows de la multinationale multimilliardaire Microsoft – que je n’utilise plus vraiment pour moi-même – mais surtout pour pouvoir aider ses utilisateurs tout en essayant de les convaincre à migrer vers les distributions libres GNU/Linux.
De plus, j’ai toujours sur ce même PC plusieurs installations opérationnelles de distributions GNU/Linux, actuellement 4, dont une que j’utilise au quotidien. Ce qui fait que quand j’installe une nouvelle GNU/Linux je dois en sacrifier une autre et surtout m’assurer que la nouvelle ne va pas détruire ma configuration multi-amorçage et les données associées, comme malheureusement c’est le cas avec certaines GNU/Linux qui se prennent pour de pâles copies de Windows en ayant un installeur pourri et non respectueux des autres.
Fort heureusement ce n’est pas le cas avec Ubuntu et de ses variantes officielles, comme ici Ubuntu Studio 20.04 LTS, qui utilise l’installeur graphique maison Ubiquity d’une excellente fiabilité.
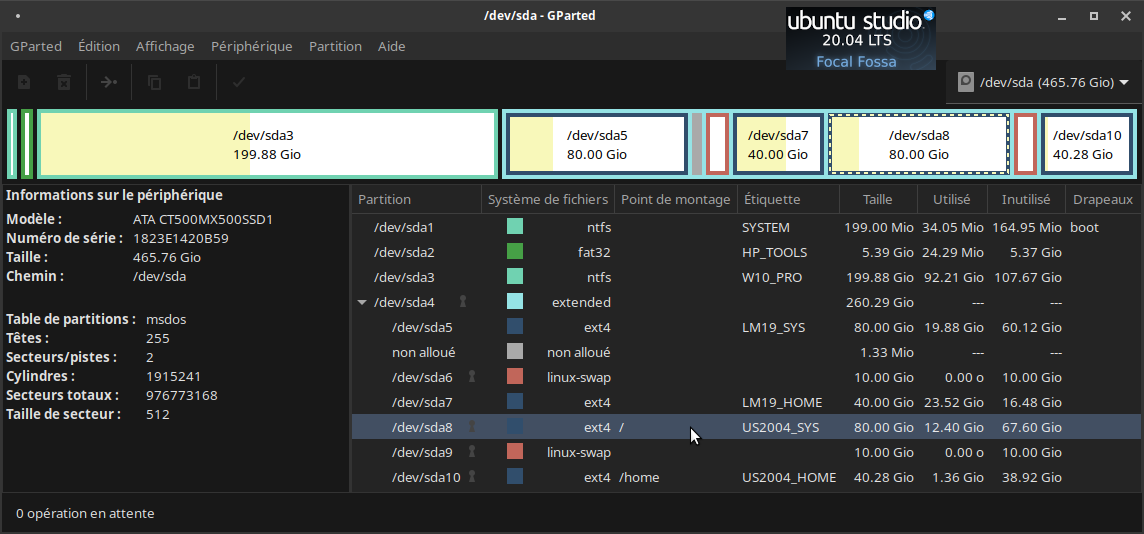
Ubuntu Studio 20.04 LTS – Bureau Xfce 4.14 — GParted (GNOME Partition Editor), l’éditeur de partitions GNOME, utilisé ici avec un SSD de 500 Go (466 Go formaté) avec partitionnement MBR
Installer Ubuntu Studio 20.04 LTS
Une petite sélection de liens très utiles
- Amorçage de l’ordinateur sur le média d’installation d’Ubuntu… Studio
- Installer Ubuntu… Studio avec le média d’installation
- Live USB
- Comment installer Ubuntu… Studio en cohabitation (double amorçage) avec Windows
- Cas particuliers de l’installation d’Ubuntu… Studio
À l’Étape 2 – Préparation de l’installation, je valide toujours Télécharger les mises à jour pendant l’installation de Ubuntu -et- Installer les logiciels tiers pour le matériel graphique, Wi-Fi et autres afin d’avoir un système à jour dès la fin de son installation ainsi que les pilotes graphique propriétaire nVidia (v.340.108 pour ma GeForce GT230M) et Wi-Fi libre pour ma mini-carte PCIe Intel AC7260 (iwlwifi-dkms) opérationnels au redémarrage du système.
À l’Étape 3 – Type d’installation, je choisis toujours Autre chose (Définir les partitions manuellement – avancé). Cette option offre la plus grande flexibilité. Elle permet de redimensionner à loisir les partitions de son disque dur et d’en créer des nouvelles, aux tailles désirées et aux endroits voulus, ici pour Ubuntu Studio 20.04 LTS. C’est un mode qui est particulièrement utile pour les expérimentés. Cette option est détaillée dans le tutoriel Installation d’Ubuntu : partitionnement manuel.
Le plus souvent, je partitionne ou vérifie le partitionnement de mes disques durs avec GParted sous une GNU/Linux déjà installée, c’est beaucoup plus pratique et sûr. Puis, une fois à l’Étape 3 d’Ubiquity, je sélectionne simplement les partitions que je veux utiliser pour l’installation d’une nouvelle GNU/Linux, ici Ubuntu Studio. C’est beaucoup plus rapide et sûr.
♦ Vue d’ensemble des principaux menus
Même si le Menu des Applications de Xfce est convivial et ergonomique, j’aime bien avoir un vue d’ensemble des possibilités – des entrées de tous les menus du système de Ubuntu Studio 20.04 LTS.
Cela permet en un coup d’œil de voir toutes les applications et utilitaires qui sont disponibles par défaut, et ainsi avoir un meilleur entendement des possibilités offertes par cette distribution spécialisée Multimédia.
Par manque de place, je n’ai pas pu intégrer les Menus Éducation, Jeux et Paramètres.
♦ Gestionnaire de mises à jour
Le Gestionnaire de mises à jour s’occupe de rechercher automatiquement et régulièrement les mises à jour disponibles pour Ubuntu Studio 20.04 LTS, et nous permet de les installer en 1 seul clic. Il s’occupe aussi du passage automatique de Ubuntu Studio d’une version à une autre, dans notre cas de LTS vers LTS.
Pour lancer-forcer une recherche de mises à jour manuellement et/ou en modifier les paramètres, ouvrez le Menu Xfce -> Système -> Gestionnaire de mises à jour.
Remarque : Gardez bien à l’esprit que la qualité d’une distribution GNU/Linux se mesure aussi à la qualité de son système de mises à jour, incluant le noyau Linux, et pas uniquement à celle du nombre d’applications et d’utilitaires installés par défaut, comme quelques autres distributions spécialisées voudraient nous le faire croire.
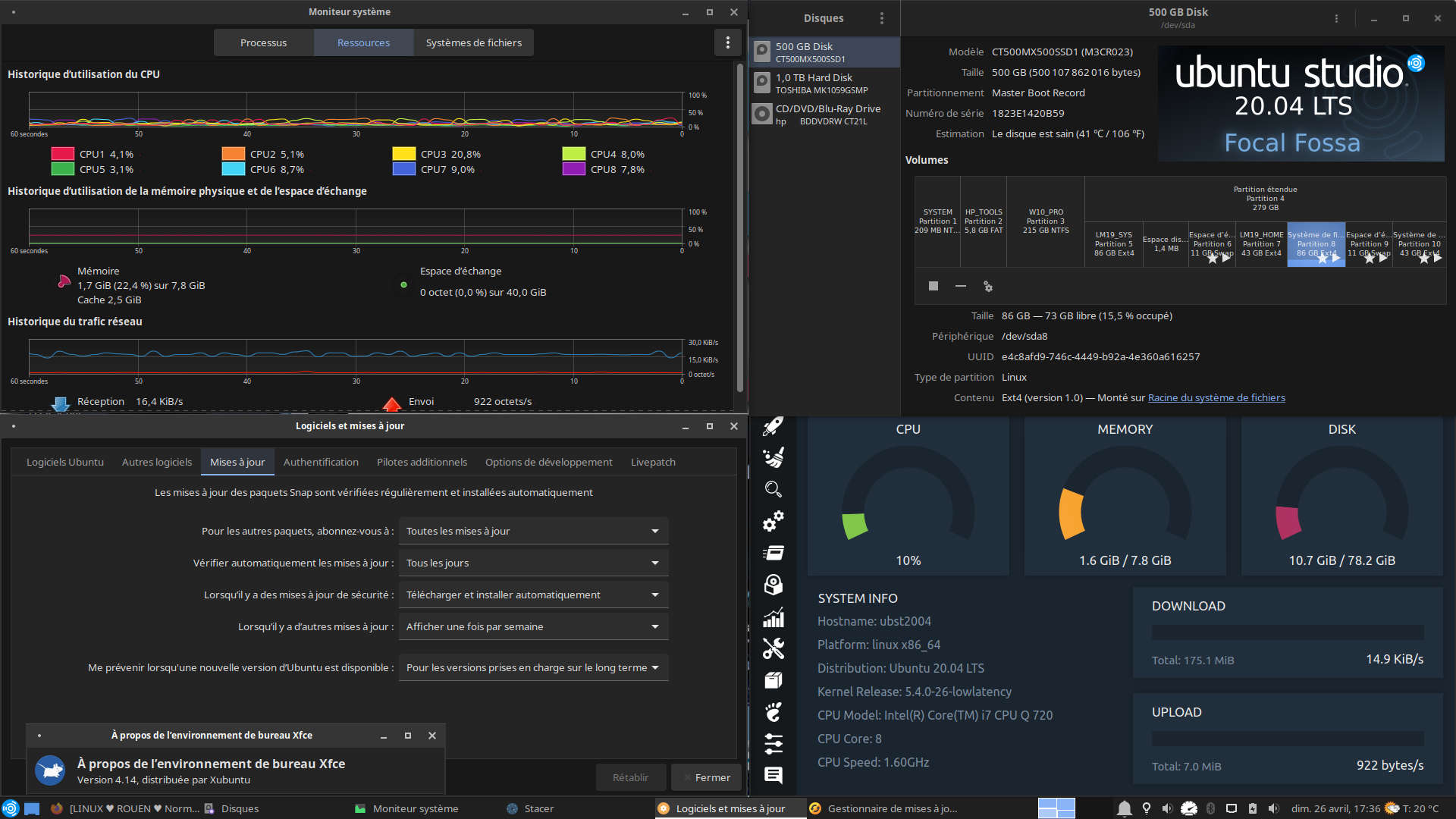
Ubuntu Studio 20.04 LTS – Bureau Xfce 4.14 — Le Gestionnaire des mises à jour s’assure que le système est toujours bien à jour, noyau Linux à faible latence compris
Une explication détaillée (Storyboard en anglais) de comment fonctionne le Software Updater des Ubuntu.
- Ubuntu Software Updates
Il s’agit d’une spécification évolutive sur la façon dont Ubuntu doit présenter, télécharger et installer les mises à jour logicielles sur PC. Cela fait partie de la gestion globale des logiciels des Ubuntu. Cette présentation des mises à jour logicielles doit soigneusement faire l’équilibre entre rapidité et interruption ainsi que automatisation et consentement éclairé, afin de maximiser l’installation rapide des mises à jour sur les millions d’appareils sur lesquels Ubuntu et ses variantes sont sont installées.
♦ Bureautique & Internet
Même si Ubuntu Studio 20.04 LTS est une distribution spécialisée, elle est aussi une distribution généraliste avec laquelle nous pouvons réaliser toutes nos tâches Bureautique et Internet au quotidien.
L’utilisation de Ubuntu Studio permet donc, avec un même et unique système GNU/Linux, de couvrir l’ensemble des besoins informatiques de tout un chacun, de l’amateur au professionnel.
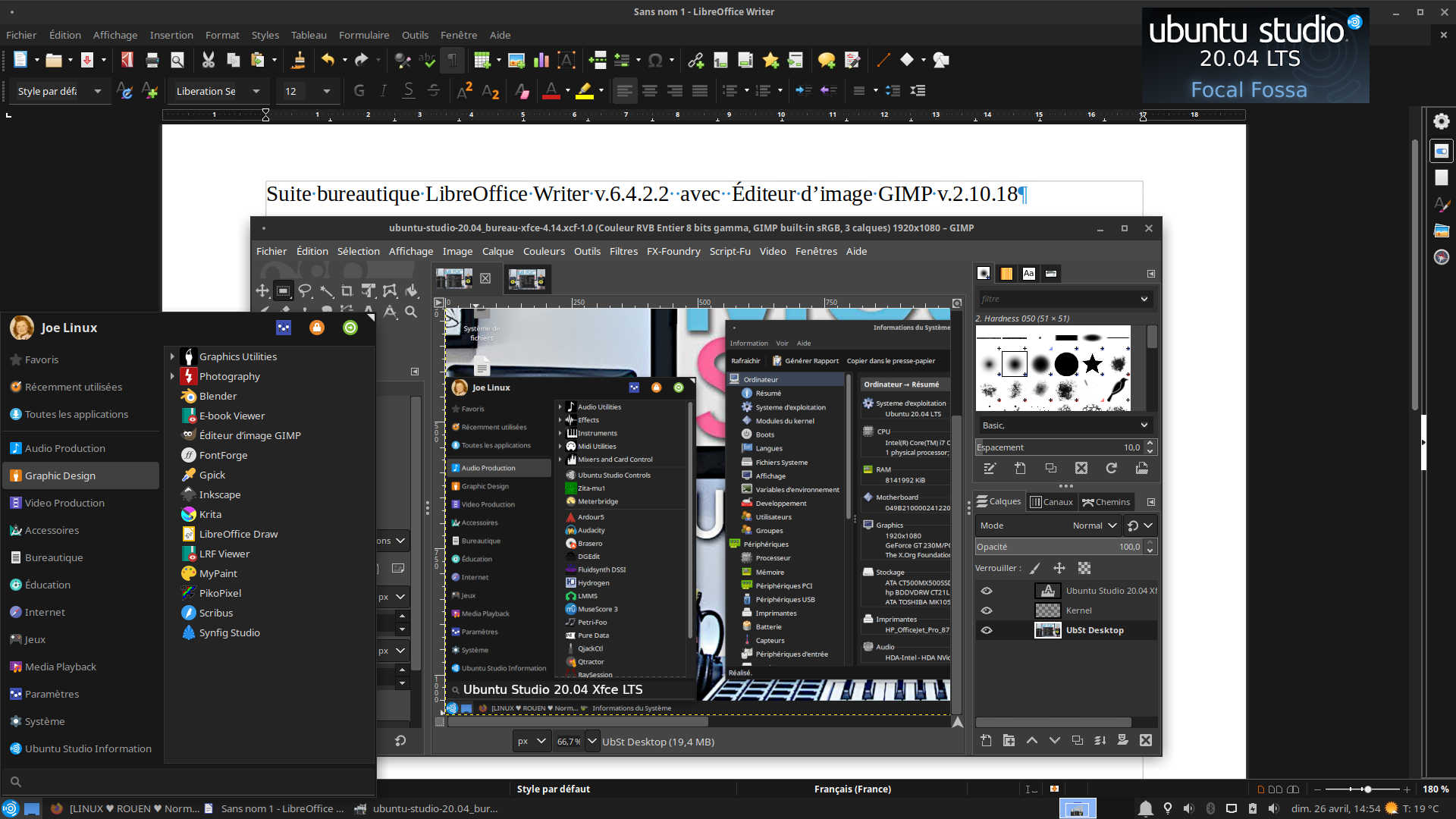
Ubuntu Studio 20.04 LTS – Bureau Xfce 4.14 — Modules « Bureautique et Internet » pour écrire, calculer, présenter ainsi que gérer ses Mails et surfer sur Internet
Principales applications « Bureautique et Internet » (toutes libres) installées par défaut
- Firefox v.75.0 — Un navigateur – butineur web développé et distribué par la Mozilla Foundation avec l’aide de milliers de bénévoles
- Thunderbird v.68.7.0 — Un client de messagerie consacré à l’origine au courrier électronique, aux groupes de discussion et aux flux RSS et Atom. Il s’est au fil du temps équipé de fonctionnalités supplémentaires tels qu’agenda, gestionnaire de tâches et messagerie instantanée
- LibreOffice v.6.4.2.2 — Une puissante et complète suite bureautique compatible, dérivée du projet OpenOffice.org, créée et gérée par The Document Foundation
- Scribus v.1.5.5 — Logiciel de publication assistée par ordinateur (PAO)
- Et d’autres…
♦ Conception graphique — Module « Graphic Design »
Les amateurs·trices d’Infographie trouveront leur bonheur avec Ubuntu Studio 20.04 LTS et les applications graphiques et photos installées par défaut ou installables depuis la nouvelle Boutique des Snaps (Logiciel). Elles leur permettront de réaliser de l’édition et de la retouche d’image, faire toute sorte de graphisme en manipulant et en traitant des formes, dessins, vecteurs ou images sur un ordinateur, éventuellement via une tablette graphique mais aussi un écran tactile.
Des applications de conception graphique et de modélisation telles que GIMP, Inkscape ou encore Blender sont fournies par défaut avec des plugins comme dcraw pour aider avec les fichiers de caméra RAW et les outils Wacom pour les personnes utilisant des tablettes de dessin Wacom.
Importez des photos depuis votre appareil photo ou d’autres appareils. Modifiez, traitez et organisez vos photos avec des applications telles que GIMP et Darktable, et publiez-les sur les réseaux sociaux.
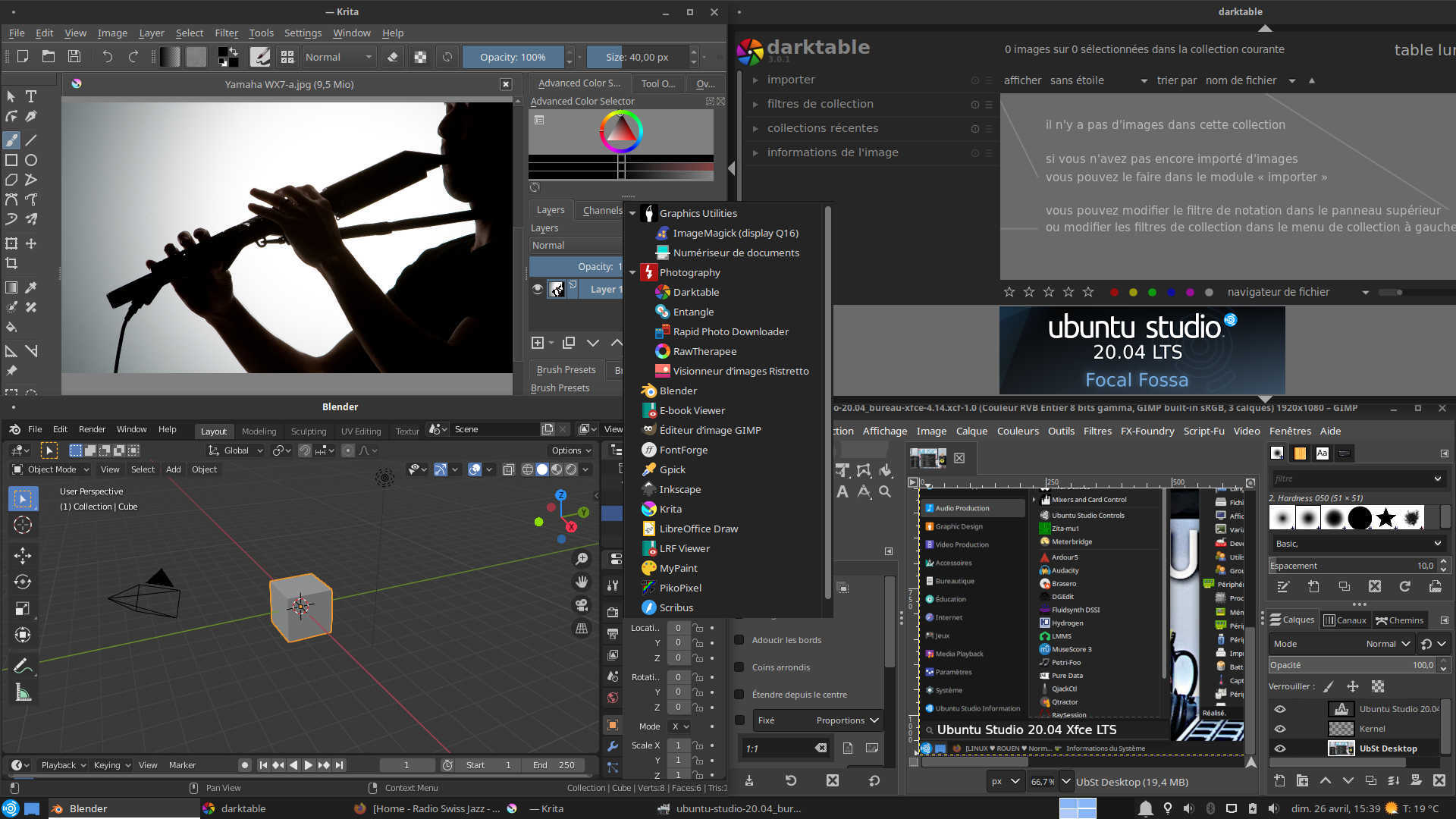
Ubuntu Studio 20.04 LTS – Bureau Xfce 4.14 — Module « Graphic Design » pour les amateurs d’images, de dessins, de photographie et d’objets 2D/3D
Principales applications « Graphic Design » (toutes libres) installées par défaut
- Blender v.2.82 — Logiciel de modélisation, d’animation par ordinateur et de rendu en 3D
- Darktable v.3.0.1 — Logiciel de traitement d’image non-destructif et sans perte, principalement axé sur le traitement de photographies numériques brutes de capteur (raw)
- GIMP v.2.10.18 — GNU Image Manipulation Program, puissant outil d’édition et de retouche d’image
- Inkscape v.0.92.4 — Logiciel de dessin vectoriel
- Krita v.4.2.9 — Logiciel d’édition et de retouche d’image permettant la retouche photo d’image bitmap
- LibreOffice Draw v.6.4.2.2 — Un module pour la production de dessins techniques, d’affiches générales, etc. allant d’un croquis rapide à un plan complexe
- MyPaint v.2.0.0 – Logiciel de peinture numérique
- Et d’autres…
♦ Production Vidéo & Lecture de Médias — Modules « Video Production & Media Playback »
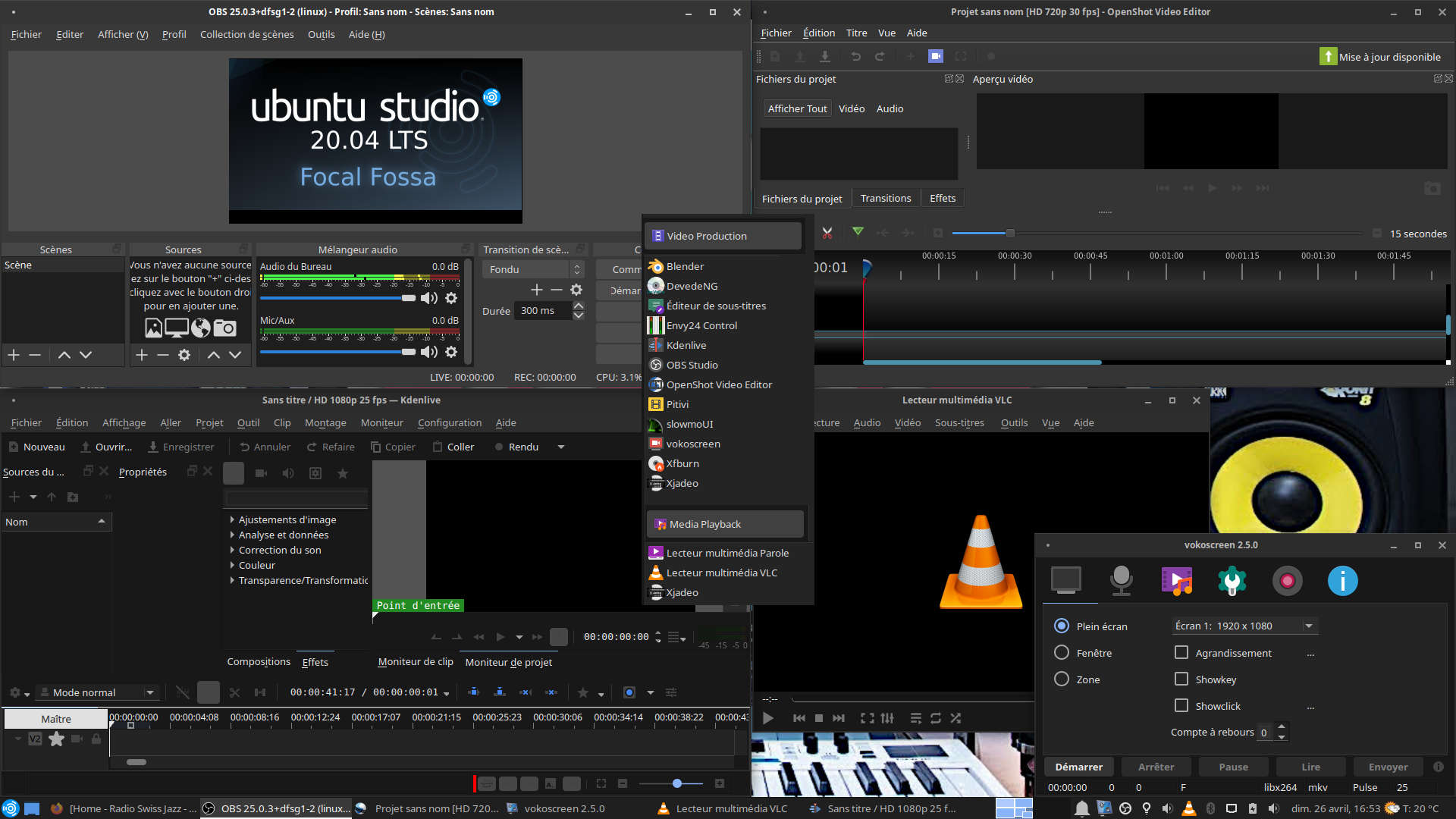
Ubuntu Studio 20.04 LTS – Bureau Xfce 4.14 — Modules « Video Production et Media Playback » pour lire, enregistrer, éditer et diffuser des contenus Audio et Vidéo
Principales applications « Video Production & Media Playback » (toutes libres) installées par défaut
- Audacity v.2.3.3 — Éditeur et enregistreur Audio multi-pistes facile à utiliser
- Blender v.2.82 — Logiciel de modélisation, d’animation par ordinateur et de rendu en 3D
- KDEnlive v.19.12.3 — Éditeur Vidéo non-linéaire, permettant de monter sons et images avec divers effets spéciaux
- OBS Studio v.25.0.3 — Logiciel de capture d’écran et de streaming Audio/Vidéo en direct
- Pitivi v.0.999 – Logiciel de montage Vidéo non-linéaire
- VLC v.3.0.9.2 — Lecteur et véritable couteau suisse multimédia capable de lire la plupart des fichiers multimédias ainsi que des DVD, des CD Audio, des VCD, et divers protocoles de diffusion (streaming)
- VocoScreen v.2.5.0 — Créateur de screencast pour enregistrer des vidéos éducatives, faire des enregistrements en direct de navigateur, d’installation et de vidéoconférences
- Et d’autres…
♦ Thunar et le démon ‘tumblerd’
Une chose, et la seule pour l’instant, me fâche vraiment avec Ubuntu Studio 20.04 LTS et son bureau Xfce. C’est un très vieux bogue du Gestionnaire de fichiers Thunar concernant la très mauvaise gestion des miniatures qui pour l’instant n’est toujours pas solutionnée.
Le démon associé tumblerd s’emballe bien trop souvent accaparant les ressources CPU jusqu’à ralentir fortement la bonne exécution de Ubuntu Studio. Cela peut survenir dans bien des cas, comme lors d’un accès à un dossier local ayant plusieurs centaines de fichiers (quel qu’en soit le type et la taille), à un dossier situé sur un disque externe, etc.
Les solutions proposées sur la toile depuis des années pour contourner ce problème récurrent sont plutôt destinées à des utilisateurs expérimentés. Il s’agit soit d’enlever tumbler et tout ce qui lui est associé, soit de modifier le paramétrage des types de fichier dans tumbler.rc. Chacune de ces 2 solutions a ses avantages et inconvénients.
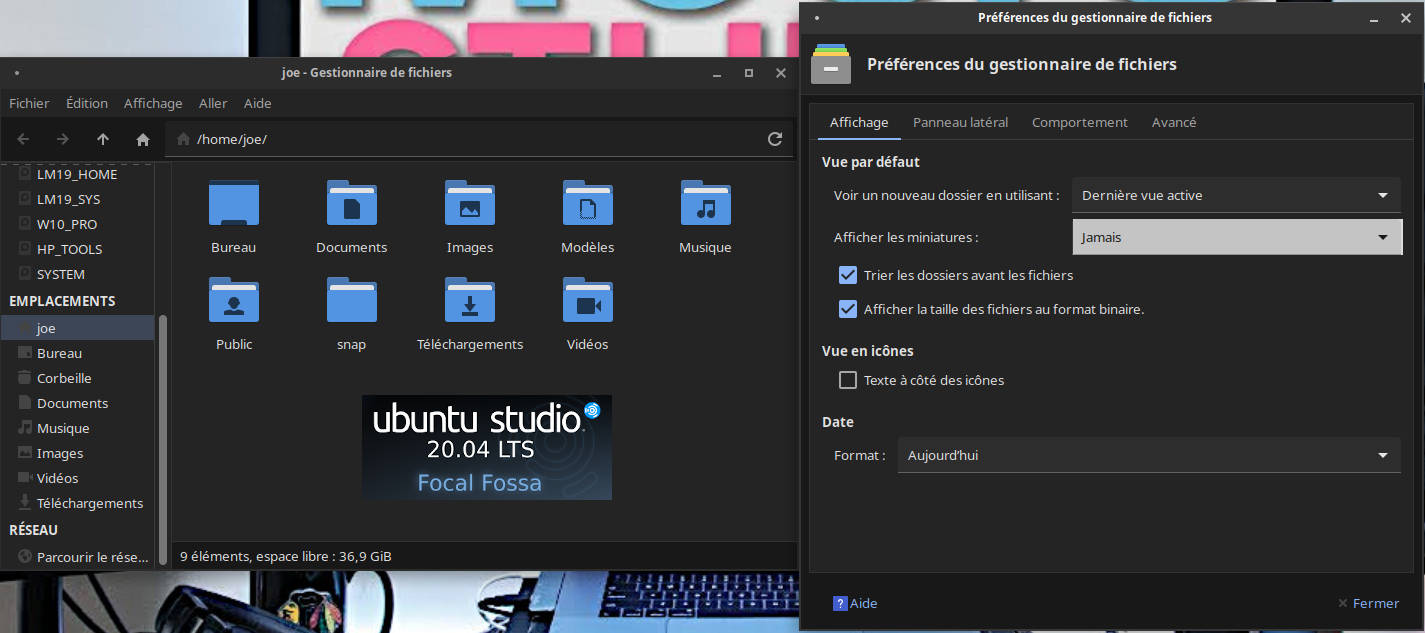
Ubuntu Studio 20.04 LTS – Bureau Xfce 4.14 — Comment résoudre les problèmes de charge CPU liés au démon « tumblerd » (générateur de miniatures)
Pour le plus grand nombre, je suggère plutôt une solution plus simple et fiable mais radicale. Plus aucune miniature ne sera disponible pour aucun fichier, quel que soit son type-extension et quelle que soit sa taille. Il ne restera plus que les icônes des fichiers.
Pour ce faire : Menu Xfce -> Système -> Gestionnaire de fichiers Thunar -> Menu Édition -> Préférences -> Onglet Affichage -> Vue par défaut -> Affichage des miniatures : ‘JAMAIS’ -> Bouton Fermer -> Fermer Thunar.
Et voilà Ubuntu Studio 20.04 LTS vient de retrouver sa jeunesse lors des accès aux fichiers (depuis Thunar et depuis les applications).
♦ Gestionnaire de Logiciel -> Boutique des Snaps
Depuis les Ubuntu 16.04, la logithèque GNOME Logiciels (Logiciels Ubuntu dans la liste des applications) présente un catalogue de plusieurs milliers d’applications vous permettant d’enrichir en un simple clic votre installation des Ubuntu avec de nouveaux logiciels. Vous pouvez trouver des applications libres ou non libres venant de divers dépôts, et également des extensions GNOME Shell (si vous utilisez cet environnement).
Mais depuis les Ubuntu 20.04 LTS, Canonical Ltd. a changé une fois encore son fusil d’épaule.
La firme vient de virer le Gnome Software Center (Logiciels) pour le remplacer par sa Boutique des Snaps (Ubuntu Software). Pour l’instant cette nouvelle boutique ressemble fort au précédent Centre Logiciels avec un mélange de paquets traditionnels .DEB (plus légers) et de nouveaux paquets tout-en-un SNAP (source snapcraft.io) beaucoup-beaucoup plus lourds et au format propriétaire. En la parcourant, j’ai constaté que quelques paquets .DEB avaient (déjà) disparu et ils n’ont pas (encore) d’équivalent en SNAP. De plus, les versions de certains paquets SNAP sont plus anciennes que les .DEB équivalents, alors que ce devrait être l’inverse. Il faudra voir dans le temps ce que cela donnera comme avantage·s ou désavantage·s aux utilisateurs de Ubuntu et de ses variantes officielles.
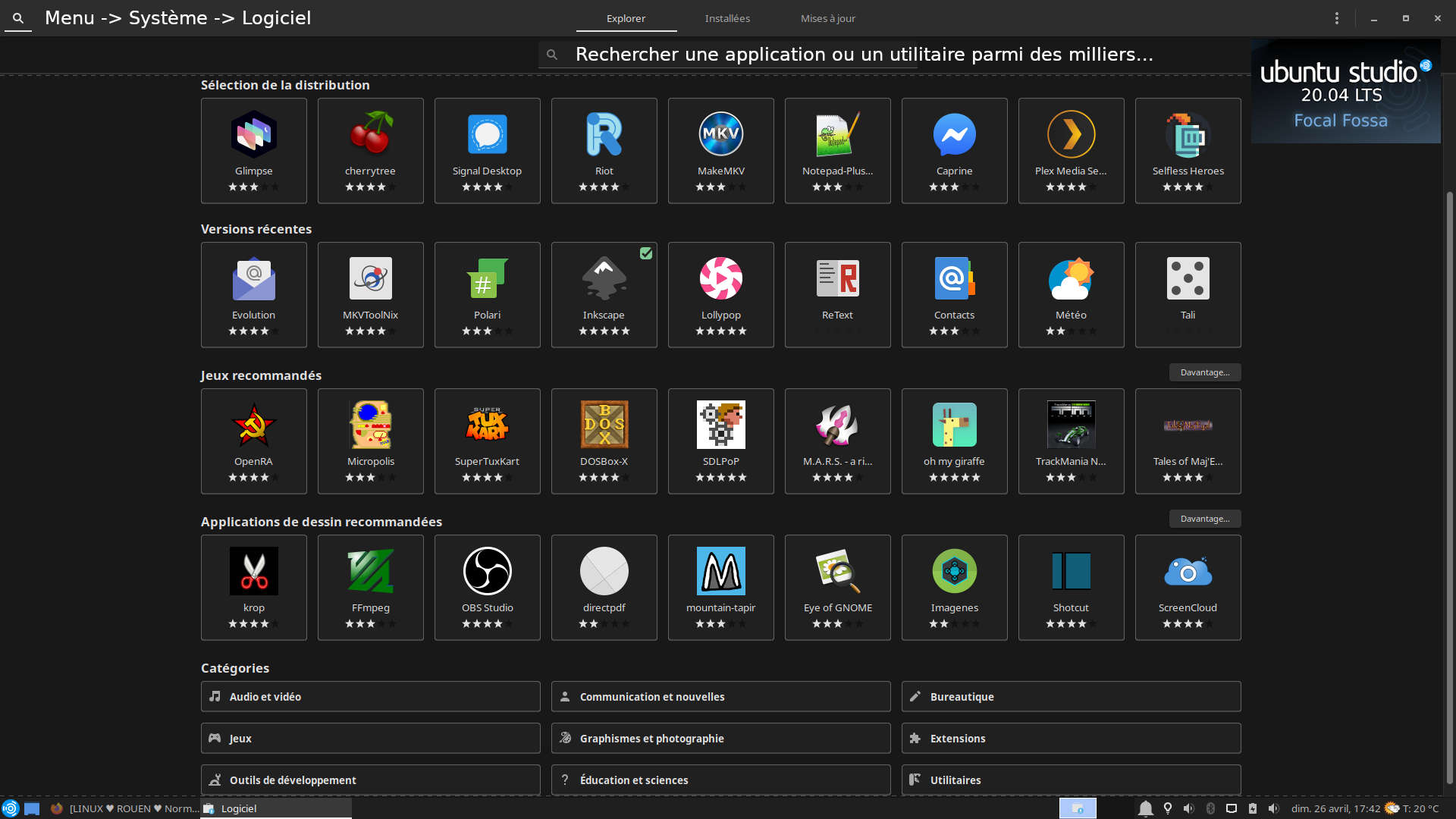
Ubuntu Studio 20.04 LTS – Bureau Xfce 4.14 — Le Gestionnaire de « Logiciel », la caverne d’Ali Baba avec des milliers d’applications et d’utilitaires libres et gratuits
Chaque application y dispose d’un descriptif, d’une illustration et d’informations complémentaires telles que son poids une fois installée et les évaluations des utilisateurs. Trouver une application est très simple grâce au système de classement par catégories ou encore à la barre de recherche. La logithèque vous permet aussi de voir quels sont les logiciels installés sur votre ordinateur, et de supprimer proprement et simplement ceux dont vous n’avez plus besoin.
Bien que tout ne soit pas préinstallé sur Ubuntu Studio 20.04 LTS (pour limiter la taille de l’image ISO d’installation), de puissantes applications et outils sont à portée de main de l’utilisateur·trice, facilement installables à partir du champ Rechercher du Software Center (Boutique des Snaps ou tout autre nom que Ubuntu voudra bien lui donner).
♦ Production Audio & MIDI — Module « Audio Production »
À venir dans la 2ème et 3ème parties de cet article…
⇒ Lire la suite…
Ubuntu Studio 20.04 LTS avec Bureau Xfce optimisée pour la Création Musicale (Partie 2/3) – 1/05/2020