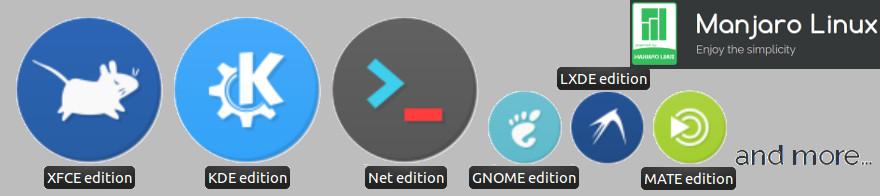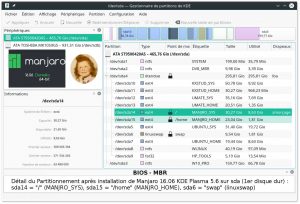Manjaro Linux 16.06 Daniella | Bureau KDE Plasma 5.6.4
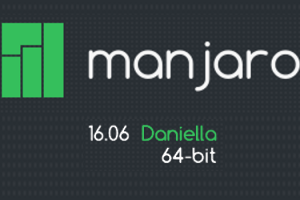
MANJARO est une distribution libre GNU/Linux conviviale en publication continue, basée sur le système d’exploitation libre et indépendant ARCH Linux
- Mise à jour : 15/06/2016
Dans un précédent article, je me posais la question Manjaro 16.06 – Quel environnement de bureau choisir ?
Après avoir testé Manjaro 0.8.13, puis la 15.09 Bellatrix et enfin la 15.12 Capella avec son bureau XFCE pendant plusieurs mois, quelle saveur de Manjaro 16.06 Daniella vais-je choisir ? XFCE à nouveau, un autre environnement de bureau plus sophistiqué comme KDE Plasma ou GNOME Shell, ou ? Je n’ai que l’embarras du choix !
Eh bien, mon choix s’est porté sur KDE Plasma, ici en version 5.6.4.
Et cela malgré des débuts difficiles de cette branche 5.x que j’avais testée avec plus ou moins de bonheur, entre autres, sur Kubuntu 15.10. Je vais voir ce que KDE Plasma 5.6.4 va donner sur la toute récente Manjaro 16.06.
Pour mémoire, Manjaro Linux, c’est plus de 15 éditions différentes, rien que ça ! Les 3 éditions officielles de l’équipe de développeurs de Manjaro sont : XFCE, KDE Plasma et Net (pour une installation de base sans gestionnaire d’affichage, sans environnement de bureau et sans applications logicielles pré-installés). Toutes les autres éditions (saveurs) sont publiées directement par la très active communauté Manjaro.
♦ Notes de version de Manjaro 16.06 Daniella
L’édition XFCE reste le navire amiral de la distribution Manjaro. L’édition KDE Plasma est maintenant livrée en version 5.6 en combinaison avec KDE-Apps 16.04. Les développeurs de Manjaro ont œuvré au mieux afin de faire de cette nouvelle édition une version aboutie.
Nous verrons ce qu’il en est vraiment lors des tests.
Caractéristiques notables de cette version Manjaro 16.06 – KDE Plasma 5.6.4
- Le noyau (kernel) Linux 4.4 LTS (Long Term Support) est adopté ainsi que les tous derniers pilotes disponibles.
- L’ensemble des outils spécifiques à Manjaro a été mis à jour et optimisé.
- MSM (Manjaro Settings Manager) offre maintenant une interface graphique pour installer et désinstaller facilement les noyaux Linux proposés par Manjaro, dans la bonne lignée de Linux Mint.
- À la date de publication de Manjaro 16.06, 11 séries de noyaux sont disponibles directement depuis les dépôts de la distribution, depuis la très stable 3.10 jusqu’à la toute dernière 4.6, afin que les utilisateurs puissent obtenir le meilleur de leur machine, très ancienne ou très récente.
- Manjaro a aussi créé un module « kcm » () afin d’intégrer MSM d’une manière transparente dans le System-Settings de KDE Plasma 5.x.
- L’édition KDE Plasma utilise maintenant Octopi en version 0.8.1. Octopi est l’interface graphique de Pacman (le gestionnaire de paquets de logiciels).
- Les principales applications phares installées par défaut :
- Firefox 46.0, Thunderbird 45.1, qBittorrent 3.3
- LibreOffice 5.0.6, Okular 0.25, Kate 16.04, Kwrite 16.04
- digiKam 4.14, Krita 3.0, Panorama 4.14
- K3b 2.0, Kdenlive 16.04, VLC 2.2, Xine 0.99
- Dolphin 16.04, Info Center 5.6, KDE Gestionnaire de partitions 2.2, Konsole 16.04, KSysGuard 5.6, Octopi 0.8.1 (Pacman 5.0), Suse Studio Imagewriter 1.10, Yakuake 3.0
- Etc.
♦ Installation de Manjaro 16.06 KDE Plasma 5.6
Après avoir téléchargé l’image ISO de Manjaro 16.06 en 64-bit (manjaro-kde-16.06-x86_64.iso d’environ 1,9 Go) sur mon ordinateur et réalisé une clé USB amorçable (4 Go) avec celle-ci sous Linux Mint 17.3, je suis passé à son installation sur mon PC portable HP Pavilion DV8 avec BIOS Legacy et partitionnement MBR des deux disques durs.
Mon PC étant multi-systèmes d’exploitation (actuellement avec 4 distributions GNU/Linux + 1 Windows), j’ai préparé mon disque dur principal sous Linux Mint avec GParted pour faire de la place à Manjaro qui va utiliser 3 partitions logiques (dans la partition étendue) sur mon 1er disque dur (sda) : « / » (sda14) + « /home » (sda15) + « swap » (sda6) qui est utilisée par toutes les distributions Linux de mon ordinateur.
La clé USB amorçable réalisée avec l’image ISO de Manjaro permet de tester en « Live » (sans aucune installation) cette distribution sur son PC. Si l’on décide d’installer Manjaro sur son disque dur ou SSD, il y a, dans l’environnement de bureau Manjaro « Live », 3 installeurs à notre disposition, deux graphiques : Calamares (stable) et Thus (bêta), et un en Interface en ligne de commande : CLI (à éviter pour les débutants).
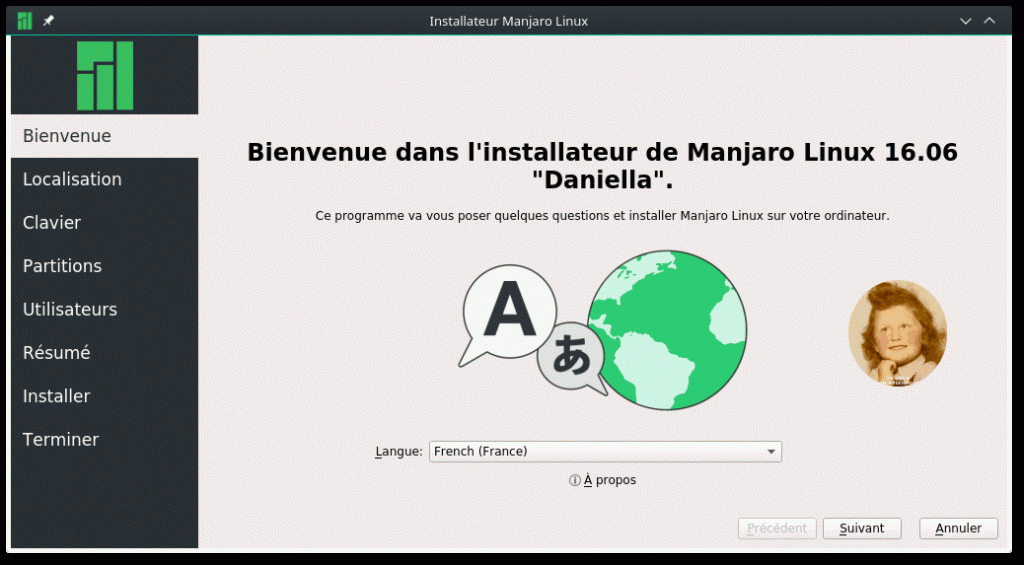
Manjaro Linux 16.06 : Installation en multi-boot avec l’installeur Calamares sur PC avec BIOS – MBR (GIF animé – 10s/image)
J’ai utilisé l’installeur graphique Calamares de Manjaro qui se positionne dans le haut du panier de ces outils, à l’image de ceux de la famille des Ubuntu. Il se maîtrise facilement et il n’y a pas de questions – propositions ambiguës pour perdre l’utilisateur.
Le processus d’installation (dans le GIF animé ci-dessus) prend environ une 20aine de minutes entre le démarrage du processus et l’affichage du bureau Manjaro installé.
Comme toujours, le moment le plus délicat est l’étape « partitionnement du disque dur » où il faudra être extrêmement attentif et rigoureux (mettez-vous bien au calme avec Calamares) pour éviter de planter complètement votre ordinateur, surtout si d’autres systèmes d’exploitation sont présents sur celui-ci.
Sur la capture d’écran ci-contre, nous pouvons voir l’état des partitions dont celles de Manjaro 16.06 après son installation effective. Les partitions actuellement utilisées sont verrouillées (cadenas) par le système. Je donne toujours un nom aux étiquettes des partitions afin que l’affichage dans les gestionnaires de fichiers (de Manjaro et des autres distributions GNU/Linux) soit claire (nom étiquette et pas taille partition).
♦ Documentation
Je vous recommande de lire le document Beginner User Guide.pdf (94 pages en anglais) qui est présent dans le dossier « Bureau » de Manjaro « Live », accessible par le gestionnaire de fichiers Dolphin.
- Lien direct : Manjaro Beginner User Guide 2016.pdf
Support aux utilisateurs
- Bienvenue dans le WIKI Manjaro ! – (FR) en français
- FORUMS Manjaro – Faites vous aider par la communauté en visitant les forums français et/ou anglais.
- BLOG Francophone Manjaro – Restez au courant des derniers développements et nouvelles de la distribution – Ne semble plus être actif depuis fin février 2016 !
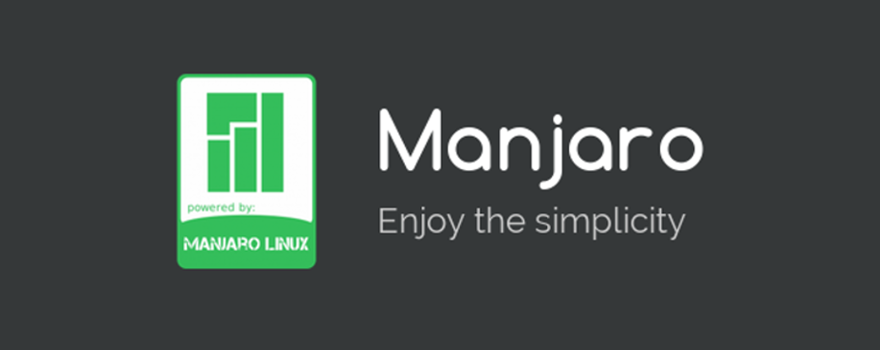
MANJARO : une distribution GNU/Linux conviviale, basée sur le système d’exploitation indépendant ARCH Linux
♦ TEST de MANJARO 16.06 avec Bureau KDE Plasma 5.6.4
Distribution libre GNU/Linux conviviale en publication continue, basée sur l’OS indépendant ARCH Linux
MANJARO est une distribution 100% Publication en continu (rolling release)
- Installer Manjaro une seule fois
- Mises à jour en continu du système, des applications, des utilitaires et pilotes
- Ne réinstaller qu’en cas de grave problème
- ou de changement d’ordinateur
Au contraire d’autres distributions GNU/Linux, la 15aine d’éditions de Manjaro s’installe une seule fois sur son ordinateur avec l’image ISO la plus récente disponible. Puis, l’ensemble du système sera mis à jour automatiquement au fur et à mesure de la disponibilité des mises à jour qualifiées dans les dépôts de logiciels de Manjaro.
Écran de sélection du Système d’exploitation (GRUB2)
Si plusieurs systèmes d’exploitation sont présents sur l’ordinateur, ce qui est mon cas, au démarrage du PC le gestionnaire d’amorçage GRUB2 les affichera. Il suffira de choisir l’OS que l’on veut lancer avec les touches flèches et de valider avec la touche Entrée. Manjaro étant le dernier OS installé, il est sélectionné par défaut et se lancera automatiquement au bout de 5 secondes. Ce comportement peut être changé si nécessaire.
Écran de connexion Utilisateur
L’écran de connexion Utilisateur est des plus classique et peut être personnalisé. Il faut utiliser les Nom d’utilisateur et Mot de passe qui ont été définis lors de l’installation de la distribution. Il ne faudra que quelques dizaines de secondes pour arriver sur son bureau KDE Plasma.
Bureau KDE Plasma 5.6.4
Le bureau KDE Plasma 5.x est plus sophistiqué que celui de XFCE 4.12, l’autre saveur officiel de Manjaro. Néanmoins, KDE demande plus de ressources système (RAM, CPU et GPU) que XFCE. Après, le choix de tel ou tel environnement de bureau Manjaro, parmi la quinzaine disponible, est une affaire de goût personnel.
KDE Plasma 5.6.4 sur mon PC portable HP Pavilion DV8-1190ef, de plus de 6 ans d’âge, tourne sans aucun à-coup et est très réactif. Le bureau KDE est hautement personnalisable sans pour autant nuire aux performances du système.
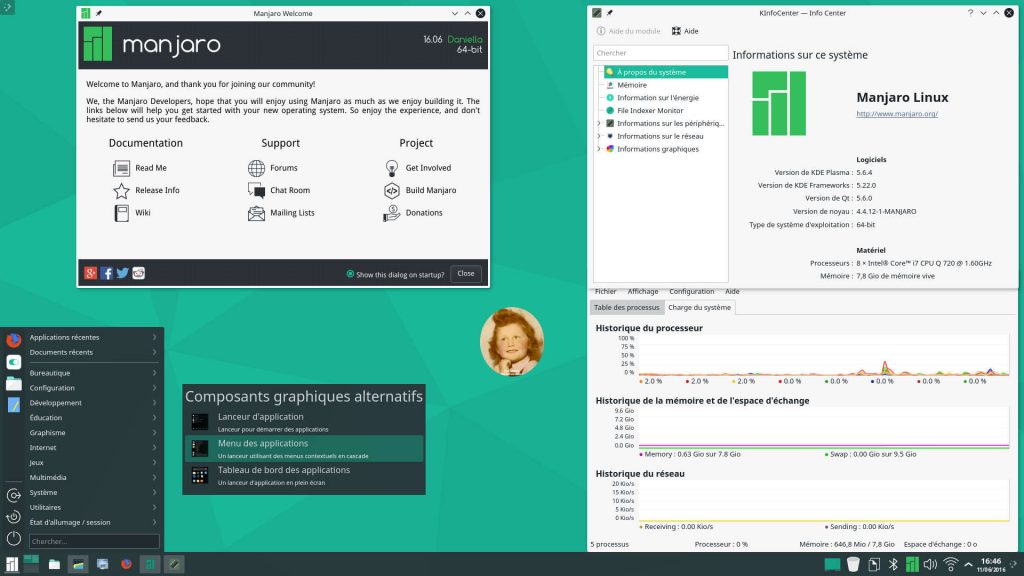
Manjaro Linux 16.06 : Bureau KDE Plasma 5.6.4 avec Menu des applications, Manjaro Welcome, Info Center et Surveillance du système
Pour celles et ceux venant du monde des fenêtres propriétaires et privateurs de libertés, la prise en main de Manjaro KDE Plasma est presque immédiate.
Une aide, très complète, à la découverte et à l’utilisation de KDE Plasma est intégrée au système : Le centre d’aide de KDE (KDE Help Center) 5.7. Si vous ne la trouvez pas dans le Menu KDE, il suffit de taper aide dans le champ Rechercher… de celui-ci pour afficher l’application Aide.
Un regret concernant la fenêtre Manjaro Welcome qui s’ouvre par défaut lorsque l’on arrive sur le bureau, son contenu n’est toujours pas traduit en français. Ce serait un plus indéniable pour ceux qui ne maîtrisent pas la langue de Shakespeare.
Reconnaissance automatique du matériel de mon PC
La reconnaissance du matériel de mon ordinateur HP Pavilion DV8-1190ef a été excellente avec l’installation automatique des pilotes ad hoc.
- Mes cartes Réseau filaire (Realtek RTL8111/8168/8411 PCI Express Gigabit Ethernet Controller – Driver : r8168) et sans fil (Intel Centrino Advanced-N 6200 – Driver : iwlwifi),
- mes cartes Son (Card-1 Intel 5 Series / 3400 Series High Definition Audio – Driver: snd_hda_intel / Card-2 NVIDIA GT216 HDMI Audio Controller – Driver: snd_hda_intel),
- mon CPU Intel i7-720QM,
- mes 2 disques durs SATA,
- mes 4 ports USB 2.0,
- mon lecteur CD/DVD/BD
- ont été correctement détectés et leurs pilotes installés sans aucune intervention de ma part.
Deux exceptions notables, la non reconnaissance automatique de la Webcam interne pour laquelle il faudra installer manuellement application – pilote appropriés, et la gestion du GPU non optimisé – voir ci-dessous pour le pilote graphique propriétaire nVidia.
Finir la Francisation de son système et obtenir un Meilleur pilote graphique
Même si Manjaro se veut être une distribution qui fonctionne à -presque- 100% en sortie de boite, il faudra en fonction de la spécificité de son ordinateur procéder à quelques ajustements pour que cela soit vraiment le cas.
Sur mon HP DV8, un certain nombre d’applications n’était pas 100% en français et le pilote graphique de ma carte graphique discrète nVidia n’était pas le meilleur, c’est Nouveau le pilote libre qui était installé par défaut.
Francisation complète de son système Manjaro KDE Plasma
- Menu KDE -> Configuration -> Configuration du système -> Manjaro -> Language Packages -> Paquets linguistiques disponibles -> Cliquer sur le bouton « Install Packages » -> Suivre les instructions à l’écran
Installation du pilote propriétaire nVidia
- Menu KDE -> Configuration -> Configuration du système -> Manjaro -> Hardware Detection -> Cliquer sur le bouton « Installation automatique Pilote Propriétaire » -> Suivre les instructions à l’écran
Trois types de « Menus » sont disponibles sous KDE Plasma 5.6
Un clic droit sur l’icône Menu, à gauche dans le Tableau de bord du bas, puis gauche sur Alternatives…
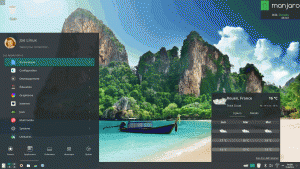
Manjaro Linux 16.06 – Bureau KDE Plasma 5.6.4 : Lanceur d’application, Menu des applications et Tableau de bord des applications (GIF animé)
Ouvre la fenêtre Composants graphiques alternatifs :
- Lanceur d’application -> Lanceur pour démarrer des applications
C’est celui par défaut après l’installation de Manjaro KDE Plasma. - Menu des applications -> Un lanceur utilisant des menus contextuels en cascade
C’est celui dans la capture d’écran au-dessus, mon préféré car on a immédiatement une vision d’ensemble des applications et utilitaires disponibles. - Tableau de bord des applications -> Un lanceur d’applications en plein écran
Ergonomie et look un peu à la Gnome Shell ou Unity d’Ubuntu, pratique pour les écrans tactiles.
Il est aussi possible d’afficher le Menu des applications en configurant l’un des boutons de son mulot. Clic droit sur endroit vide du bureau -> Paramètres de vue dossier -> Actions de la souris -> Bouton central (ou autre) -> Lanceur d’application -> Appliquer -> OK. Puis, un clic Bouton central sur un endroit vide du bureau pour accéder au Lanceur – Menu des applications.
Diaporama fond d’écran
Rien de plus ennuyeux que d’avoir toujours le même fond d’écran sur son bureau alors que l’on peut voyager gratuitement assis sur son siège devant son ordinateur. Clic droit sur endroit vide du bureau -> Paramètres de vue dossier -> Fond d’écran -> Type de fond d’écran -> Diaporama -> Régler les paramètres Temporisation -> + Ajouter un dossier (où se trouvent les images pour le diaporama) -> Appliquer -> OK. Bon voyage !
Lire la suite en page 2…