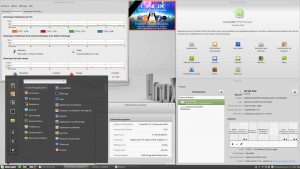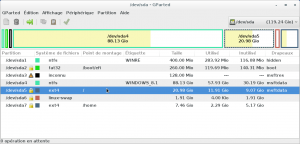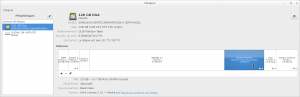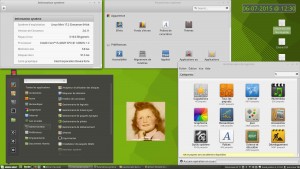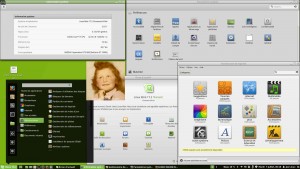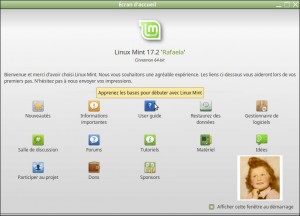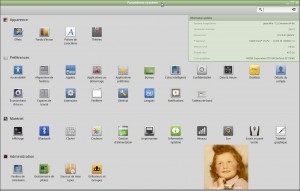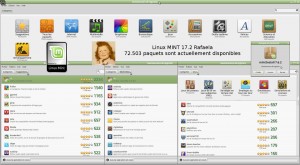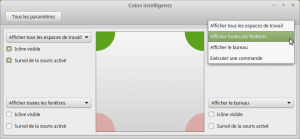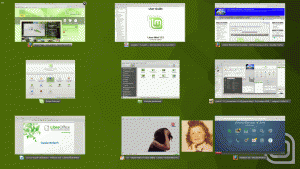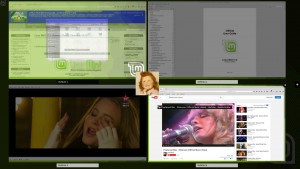Linux MINT 17.2 (Rafaela) | Bureau Cinnamon 2.6.13

1. Linux MINT 17.2 — nom de code Rafaela
Linux MINT 17.2 est une distribution basée sur Ubuntu 14.04.2 — avec un support à long terme (LTS) jusqu’en 2019.
- Mise à jour : 20/10/2015 — Publié le 19/05/2015
Son l’objectif est de fournir une expérience plus complète dès son installation en incluant des modules d’extension, des codecs multimédia, le support pour la lecture de DVD, Java et d’autres composants. Elle ajoute également un bureau personnalisé, des menus, plusieurs outils de configuration uniques et une interface d’installation de paquets depuis le Web.
Linux Mint est compatible avec les dépôts de logiciels d’Ubuntu.
– 17/06/2015 : Linux Mint 17.2 “Rafaela” Cinnamon RC released !
Vous pouvez maintenant télécharger la « Release Candidate » (RC) pour avoir un avant-goût de cette nouvelle mouture.
La version finale de Linux Mint 17.2 est prévue pour être disponible fin Juin 2015 et elle arrivera avec une nouvelle version de Cinnamon — la 2.6 — qui promet d’être encore meilleure que la 2.4.5. Elle est livrée avec des logiciels mis à jour, apporte des améliorations et de nombreuses nouvelles fonctionnalités pour rendre votre expérience de bureau plus confortable à utiliser.
L’environnement de bureau Cinnamon 2.6 a atteint le statut de gel de ses caractéristiques le 17/05/2015. Il sera compatible avec la version actuelle de Linux Mint, la 17.1 (Rebecca).
– 2/06/2015 : par Clem (aka Clément Lefèbvre) – « Au nom de l’équipe et de tous les développeurs qui ont contribué à cette version, je suis fier d’annoncer la sortie de Cinnamon 2.6 ! »
Linux MINT est l’un des systèmes d’exploitation GNU/Linux le plus utilisé avec la famille Ubuntu. Il est basé sur le système d’exploitation Ubuntu de Canonical mais ses développeurs ont une façon différente de faire les choses. D’autre part, ils font aussi leur propre environnement de bureau (pour l’une des saveurs), appelé Cinnamon. C’est la solution par défaut pour Linux Mint et c’est un composant logiciel très complexe et complet.
Les utilisateurs de Linux Mint 17 et Linux Mint 17.1 auront le choix de mettre à niveau ou pas leur distribution vers la version 17.2, d’autant plus que celle-ci sera à la fois facile et sûre. La procédure sera disponible en ligne dans la semaine suivant la disponibilité de la version 17.2.
2. Clément Lefèbvre : Linux MINT Project Leader
Il est à l’origine de Linux Mint, dont il diffuse une première version en 2006. Il s’agit d’une des distributions GNU/Linux les plus populaires à travers le monde (réf. le dernier classement popularité de Distrowatch). Le secret de cette réussite ? Reposant sur les distributions majeures Ubuntu et Debian, MINT mise plus encore que ces dernières sur la simplicité d’utilisation. Un point fort que la distribution doit à son interface de bureau, Cinnamon, qui lui est propre.
A la différence d’Ubuntu et de Debian, MINT intègre par défaut des pilotes propriétaires, notamment pour les codecs et les cartes graphiques Nvidia ou ATI. Objectif : optimiser l’accès au monde du multimédia, et ainsi ouvrir plus largement l’usage des distributions GNU/Linux au grand public.
Clément Lefèbvre est titulaire d’un Master en Sciences informatiques de l’Université de Paris Sud. Il a travaillé comme développeur et ingénieur IT dans la banque, les télécoms et l’édition de logiciels en France et en Irlande où il vit aujourd’hui.
3. Linux MINT 17.2 64-bit – en double amorçage
avec – Windows 8.1 Update 1 64-bit (installé d’origine) – sur un Ultrabook hybride deux-en-un – le HP SPECTRE 13 x2
Image ISO
Il faut d’abord télécharger le bon fichier ISO de la distribution GNU/Linux Linux MINT.
– Site Web : LinuxMint.com
Télécharger fonction de son ordinateur (au moment de l’écriture de cet article) :
– Linux Mint 17.2 Cinnamon « 32bit » – Release Candidate, ou
– Linux Mint 17.2 Cinnamon « 64bit » – Release Candidate
Clé USB Linux MINT Bootable
L’Ultrabook HP Spectre 13 x2 n’ayant pas de lecteur CD/DVD, il faut créer une clé USB amorçable qui contient les fichiers Linux Mint à installer.
Tout est décrit ici pour créer la clé USB bootable :
– sous Linux MINT ou WINDOWS : How to install Linux Mint via USB
4. PRÉPARATION du SSD avant l’Installation de Linux MINT 17.2
Il faut d’abord préparer le SSD (disque dur Flash) de 120 Go (qui est formaté d’origine en GPT / NTFS) pour faire un peu de place à Linux Mint.
J’avais déjà libéré de la place en enlevant les 18 Go de la partition RECOVERY HP en créant une Image de Récupération W8.1 sur Clé USB 3 bootable.
Après, il faut diminuer la taille de la partition C: (Windows 8.1), disons d’environ 30 Go pour créer une nouvelle partition principale (formaté en NTFS) que l’on redivisera en 3 partitions principales (« / » (root), « swap » (fichier d’échange) et « /home » (dossier personnel) lors de l’installation de Linux Mint. Pour ce faire, j’ai choisi, sous Windows, Partition Master Free v.10.5 de EaseUS.
Attention à bien comprendre ce que l’on fait !
Et en ligne de commande, après l’installation de Linux Mint, cela donne pour le SSD principal :
joe@joe-spectre ~ $ sudo parted -l [sudo] password for joe: Modèle: ATA SAMSUNG MZMTE128 (scsi) <= "SSD principal" Disque /dev/sda : 128GB Taille des secteurs (logiques/physiques): 512B/512B Table de partitions : gpt Numéro Début Fin Taille Système de fichiers Nom Fanions 1 1049kB 420MB 419MB ntfs Ba caché 2 420MB 693MB 273MB fat32 EF démarrage 3 693MB 827MB 134MB Mi msftres 4 827MB 95,5GB 94,6GB ntfs msftdata 5 95,5GB 117GB 22,0GB ext4 <= "/" (root) 6 117GB 120GB 2250MB linux-swap(v1) 7 120GB 128GB 8334MB ext4 <= "/home"
Si les 22 Go de la partition Système (« / ») et les 8 Go de la partition Perso (« /home ») étaient insuffisant, vous pouvez toujours les augmenter lors du partitionnement, à condition bien sur que vous ayez assez de place sur votre média.
5. INSTALLATION de Linux MINT 17.2 Cinnamon Release Candidate (RC)
L’installation se déroule comme pour Linux MINT 17.1 (Rebecca).
Voir dans cet article les points :
– 1. INSTALLATION de l’Invité Linux MINT 17.1 Cinnamon 64-b dans une machine virtuelle VirtualBox 4.3.20 d’Oracle sous Hôte Ubuntu 14.04.1 LTS 64-b, et
– 2. INSTALLATION de Linux MINT 17.1 Cinnamon 64-b en dur et en Quadruple boot.
– Lisez aussi : le Guide officiel de l’utilisateur Linux Mint 17.2 (en anglais).
6. La version finale de Linux MINT 17.2 saveur Cinnamon 2.6 est sortie le 30/06/2015
– Linux Mint 17.2 “Rafaela” Cinnamon released !
Pour un aperçu complet et voir les captures d’écran des nouvelles fonctionnalités, visitez :
– What’s new in Linux Mint 17.2 Cinnamon
L’image ISO 64-bit peut démarrer avec le BIOS ou en UEFI.
L’image ISO 32-bit ne peut démarrer qu’avec le BIOS.
L’image ISO 64-bit est recommandé pour tous les ordinateurs modernes (presque tous les ordinateurs vendus dans les 10 dernières années sont équipés de processeurs 64-bit).
7. MISE à NIVEAU de Linux MINT 17.2 RC vers 17.2 Final Release (FR)
Si vous souhaitez mettre à niveau à partir de Linux Mint 17.2 Release Candidate (mon cas sur mon Ultrabook HP Spectre 13 x2), il suffit de lancer le Gestionnaire de mise à jour et d’installer toutes les mises à jour de « niveau 1 » disponibles.
À l’écran, sont ouverts sur le bureau Cinnamon 2.6.11 :
– le MENU MINT
– la fenêtre Information système
– la fenêtre Paramètres système
– la fenêtre Gestionnaire de logiciels
En bas de l’écran, nous retrouvons le Tableau de bord personnalisable.
8. MISE à NIVEAU de Linux MINT 17.1 vers 17.2 Final Release (FR)
Si vous souhaitez mettre à niveau à partir de Linux Mint 17.0 ou Linux Mint 17.1 (mon cas sur mon portable HP Pavilion DV8), la procédure est décrite sur le blog de Linux Mint dans ce document : How to upgrade to Linux Mint 17.2
À l’écran, sont ouverts sur le bureau Cinnamon 2.6.11 :
– le MENU MINT
– la fenêtre Information système
– la fenêtre Paramètres système
– la fenêtre Gestionnaire de logiciels
En bas de l’écran, nous retrouvons le Tableau de bord personnalisable.
Il reste à faire la mise à jour :
– du noyau vers la version 3.16.x ou 3.19.x, et
– du pilote nVidia de la version 331.113 vers plus récente.
Voir plus bas en 17. METTRE à jour le NOYAU du système et le PILOTE de la Carte graphique (ici nVidia).
9. ÉCRAN d’accueil
Linux MINT propose par défaut un Écran d’accueil qui s’affiche sur le bureau à chaque ouverture de la distribution. Ce comportement peut-être changé en décochant la case en bas à droite de la fenêtre.
L’Écran d’accueil reste accessible depuis Menu -> Préférences -> Écran d’accueil.
Les aides proposées sont utiles aussi bien pour les utilisateurs débutants et que ceux plus expérimentés :
– Nouveautés : de cette version de Linux Mint 17.2 Cinnamon (lien Web an anglais)
– Informations importantes : Les notes de cette version (lien Web en anglais)
– User Guide : de Linux Mint 17 (local en anglais)
– Restaurer des données : Ouvre l’application Outil de sauvegarde (en local)
– Gestionnaire de logiciels : Installez des logiciels supplémentaires (ouvre le gestionnaire local)
– Salle de discussions : Discutez en direct avec les autres utilisateurs dans le salon de discussion (avec HexChat)
– Forums : Sollicitez l’assistance d’autres utilisateurs dans les forums Linux Mint ((lien Web en anglais et autres langues)
– Tutoriels : Trouvez des tutoriels sur Linux Mint (lien Web en anglais)
– Matériel : Trouvez un matériel compatible avec Linux ou informations sur votre matériel (lien Web en anglais)
– Idées : Soumettez de nouvelles idées à l’équipe de développement (lien Web en anglais)
– Participer au projet : Découvrez comment vous pouvez participer au projet Linux Mint (lien Web en anglais)
– Dons : Pour soutenir financièrement le projet Linux Mint (lien Web en anglais)
– Sponsors : Sponsorisez le projet Linux Mint (lien Web en anglais)
10. MENU principal CINNAMON
Si les puristes peuvent la décrier, la distribution Linux Mint est généralement très appréciée par les nouveaux convertis, ainsi que par ses utilisateurs réguliers, désirant échapper à la politique de Microsoft et ceux qui n’ont pas été convaincus par l’interface Unity de la distribution Ubuntu. Linux Mint avec sa version 17.2 améliore sa principale interface graphique Cinnamon pour faciliter encore plus la vie des utilisateurs.
La version 17.2 de Linux Mint (nom de code « Rafaela ») est simplement plus moderne et plus aboutie. Elle ne cherche pas à conquérir les interfaces tactiles, ni à repenser l’usage des machines de bureau, ni à proposer de grands chamboulements de l’expérience utilisateur. C’est juste une étape de plus dans la mission que s’est donné Linux Mint ; à savoir : affiner un peu plus l’interface que beaucoup d’utilisateurs utilisent et apprécient au quotidien.
Le bureau Cinnamon (mon interface préférée) passe en version 2.6. Il est toujours aussi élégant et ergonomique. Il repose sur le code de Gnome 3 (interface que je n’aime pas du tout), plus récent, qu’il transforme pour proposer une interface de bureau Linux plus traditionnelle. La dernière version a également été travaillée pour fournir « une expérience encore plus fluide ». Les utilisateurs venant du monde des « Fenêtres » ne seront pas déroutés par Cinnamon et prendront en main Linux Mint 17.2 très facilement.
11. CENTRE de Contrôle – Paramètres système
Le Centre de contrôle de Cinnamon intègre les modules de configuration du centre de contrôle de GNOME3, ce qui fait qu’on peut configurer tout le système avec une seule interface. C’est le centre névralgique de Linux Mint Cinnamon.
Il est accessible depuis MENU -> Centre de contrôle (Paramètres système) dans la colonne à gauche ou MENU -> Préférences -> Paramètres système.
Les quatre sections Apparence, Préférences, Matériel et Administration permettront à l’utilisateur de paramétrer facilement son système d’exploitation aux petits oignons sans se prendre la tête.
12. GESTIONNAIRE de Logiciels
Ne cherchez plus sur Internet pour installer des applications. Tout est à portée de main dans Linux MINT !
La méthode consiste à utiliser une interface graphique qui porte des noms différents suivant la distribution GNU/Linux utilisée. Sur Linux Mint 17.2, il s’agit du « Gestionnaire de Logiciels » (mintInstall 7.6.x) accessible via le MENU ou depuis l’Écran d’accueil.
On peut difficilement faire plus simple : recherche directe par nom de logiciel ou par mot clé, voire par catégorie. Plusieurs dizaines de milliers de logiciels (plus de 72.000 paquets actuellement disponibles) sont à votre disposition, classés par popularité, et évalués par les utilisateurs (des fois – souvent en anglais, sorry).
Cliquez sur le bouton « Installation » ou « Désinstaller » (suivant le cas), et le reste se déroule automatiquement. Contrairement à ce que vous connaissez sur Windows, la désinstallation est totale et propre. Ici pas de DLL qui traîne, pas de base de registre à nettoyer, quelque soit le logiciel.
Néanmoins, le « Gestionnaire de logiciels » de Linux Mint n’est pas encore au niveau de la « Logithèque » de Ubuntu, qui reste la référence en la matière. Linux Mint doit encore progresser dans ce domaine pour le bien de ses utilisateurs.
13. COINS intelligents du Bureau
Les Coins intelligents (Hot Corners) sont quatre zones qui correspondent aux quatre coins du bureau. Ils peuvent être configurés pour interagir (déclenchement d’une action) avec le pointeur de la souris. C’est très pratique pour changer rapidement de bureau ou de fenêtre.
Les Coins intelligents sont accessibles depuis Menu -> Préférences -> Coins intelligents ou depuis le Centre de contrôle de Cinnamon.
Il est possible de configurer les Coins intelligents de la façon suivante :
– Icône coin visible : Logo Linux Mint ou rien
– Survol de la souris activé : Le passage de la souris déclenche l’action ou il faut cliquer dans le coin pour cela
– Afficher tous les espaces de travail
– Afficher toutes les fenêtres
– Afficher le bureau
– Exécuter une commande
La prise en compte des modifications est immédiate.
Deux exemples d’utilisation
– Afficher les Fenêtres :
Toutes les fenêtres actives du bureau actuel
En combinaison avec les Espaces de travail, Afficher les Fenêtres permet de se déplacer rapidement d’une fenêtre active à une autre tout en gardant une vision globale sur les applications ouvertes.
En mettant son curseur dans le coin choisi, toutes les fenêtres actives s’afficheront en s’adaptant à la taille de l’écran, et l’utilisateur pourra en choisir une.
– Afficher les Espaces de travail :
Tous les Espaces de travail (ici 4 par défaut, ou plus, ou moins en fonction du nombre d’espaces définis par l’utilisateur)
En combinaison avec les Fenêtres, permet de basculer rapidement de l’espace de travail actif vers un autre tout en gardant une vision globale sur toutes les applications ouvertes.
En mettant son curseur dans le coin choisi, tous les espaces de travail actifs s’afficheront en s’adaptant à la taille de l’écran, et l’utilisateur pourra en choisir un.
14. VLC et FluidSynth -> Lecture et conversion de fichiers MIDI
VLC Media Player est un des lecteurs multimédia populaire, gratuit et libre, et un système capable de lire la plupart des fichiers multimédias ainsi que des DVD, des CD Audio, des VCD, et divers protocoles de diffusion.
Fonctionnalités :
– Lecteur multimédia simple, rapide et puissant.
– Joue tous les médias : Fichiers, Disques, Webcams, Périphériques et Flux réseaux.
– Supporte tous les codecs sans codec pack : MPEG-2, DivX, H.264, MKV, WebM, WMV, MP3…
– Fonctionne sur toutes les plate-formes : Linux, Unix, Mac OS X…
– Complètement gratuit et libre, sans logiciel espion, sans publicités et sans suivi des utilisateurs.
– Peut faire des conversions de média et du streaming.
VLC Media Player (VLC) est un lecteur multimédia libre issu du projet VideoLAN. Ce logiciel est multi-plateforme puisqu’il fonctionne sous toutes les tendances GNU/Linux, BSD, et d’autres systèmes d’exploitation, soit en tout près de 20 plateformes. Il est distribué sous licence GNU/GPL.
Un des grands atouts de VLC est qu’il intègre les codecs nécessaires à la lecture de la plupart des formats audio et vidéo. De plus, le lecteur est capable de lire un grand nombre de flux réseaux. Il se montre par ailleurs très tolérant avec les flux légèrement endommagés, allant jusqu’à les réparer de son mieux.
VLC est aujourd’hui l’un des principaux lecteurs multimédias, toutes plate-formes confondues.
Quant à FluidSynth, c’est un synthétiseur virtuel temps réel qui convertit les données MIDI en un signal audio sans avoir besoin d’une carte son compatible. Il utilise la technologie des fontes sonores (SoundFont), c’est-à-dire des échantillons audio préchargés, en leur affectant les événements MIDI qu’il reçoit d’un séquenceur ou, comme ici, du lecteur VLC lorsqu’il lit des fichiers MIDI.
VLC est installé par défaut dans Linux Mint. Il suffit d’installer le greffon vlc-plugin-fluidsynth depuis le Gestionnaire de logiciels puis d’indiquer à VLC où se trouve la banque de sons FluidR3_GM.sf2 (Outils – Paramètres – Tous – Lecture / Codecs – Codecs audio – FluidSynth – Banques de sons) pour pouvoir jouer-lire et même convertir les fichiers MIDI en fichier Audio avec VLC.
Lire la suite en page 2…