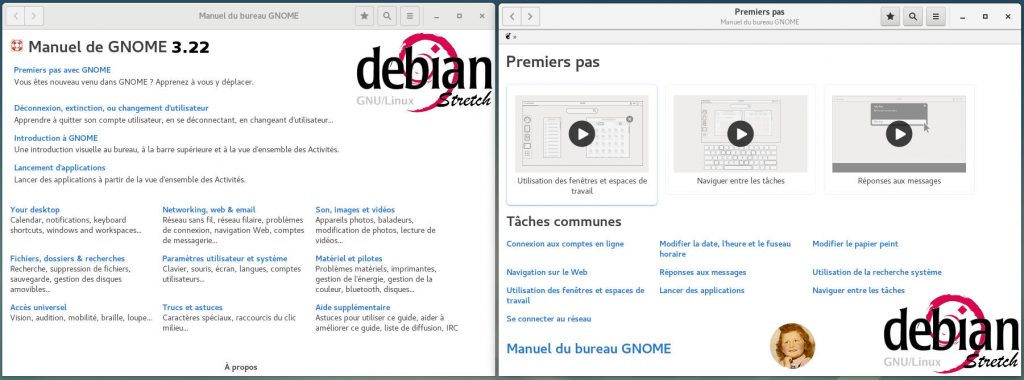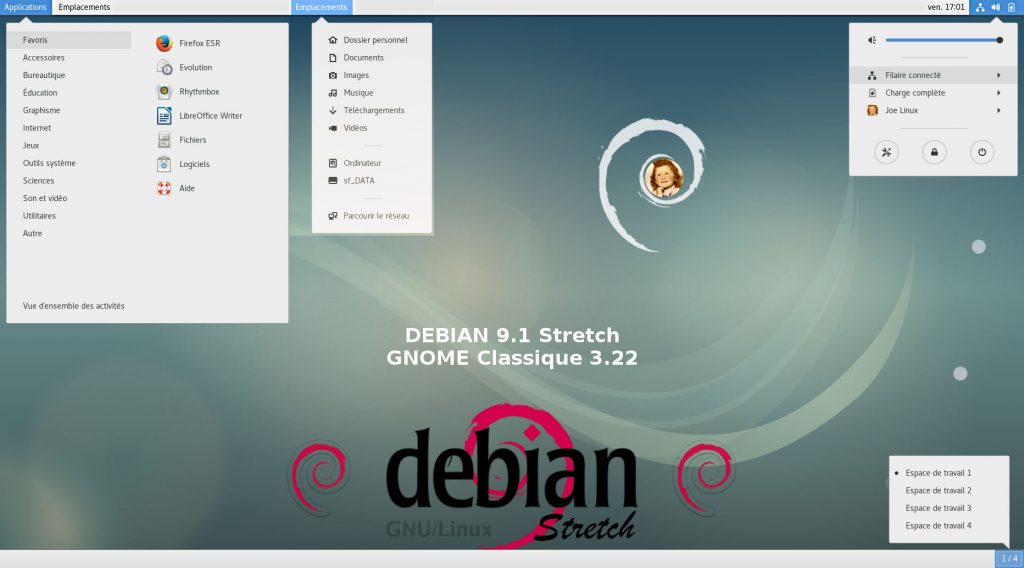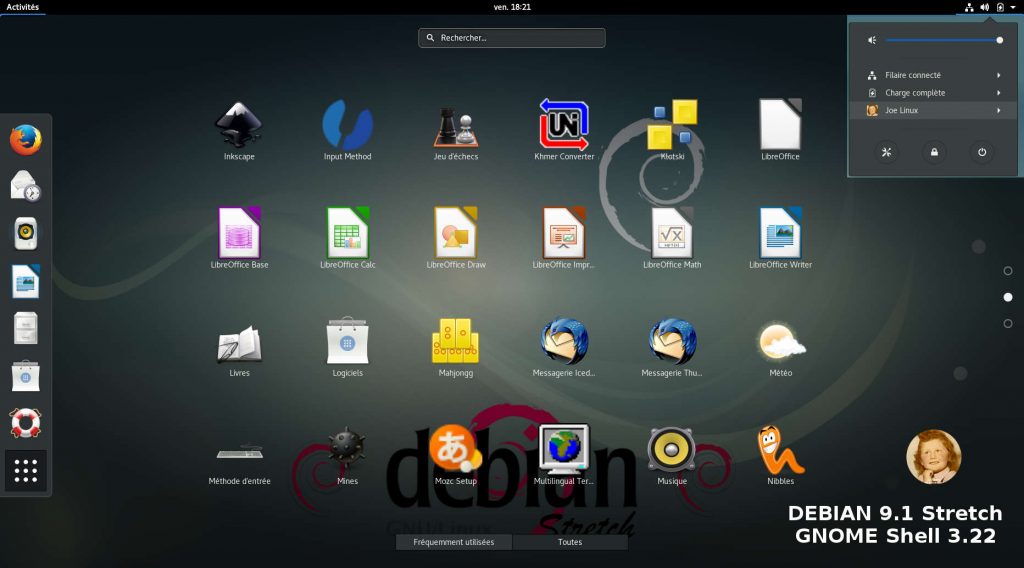Debian 9.1 « Stretch » – Bureau Gnome 3.22

DEBIAN 9 ♥ « Stretch » — Le système d’exploitation libre et fiable, communautaire, non-commercial et universel. Il sert aussi de base à des dizaines de distributions GNU/Linux populaires comme Deepin, Elementary OS, Kali, Linux Mint, Tails, Ubuntu, Zorin OS, etc.
Dans cet article nous allons tester DEBIAN v.9.1 en 64-bit avec l’environnement de bureau GNOME Classic/Shell v.3.22.
Consultez d’abord cet article :
- Debian 9 « Stretch », l’évolution tranquille disponible en version stable – 6/07/2017
pour découvrir les nouveautés du dernier opus de cette distribution vraiment libre, majeure et universelle qui – elle – n’a pas vendu son âme au Big Brother et diable Microsoft, éminent membre de l’infâme secte technologique GAFAM (Google, Apple, Facebook, Amazon, Microsoft) !
DEBIAN est un système d’exploitation GNU/Linux libre, gratuit et pérenne, créé en 1993 par Ian Murdock et développé par des milliers de bénévoles du monde entier qui collaborent au quotidien via Internet.
DEBIAN 9 « Stretch » stable est une version avec un support à long terme (LTS) de 5 ans jusqu’en 2022. Pour assurer la stabilité du système, les mises à jour sont peu fréquentes et conservatrices, et sont proposées que quand c’est réellement nécessaire.
DEBIAN s’utilise aussi bien sur un ordinateur qu’un serveur et cette distribution protège et défend nos libertés numériques tant individuelles que collectives au travers du Debian Social Contract.
♦ Obtenir Debian 9
La distribution libre Debian 9 Desktop (ordinateur de bureau) est plutôt destinée à des utilisateurs ayant déjà une expérience des systèmes d’exploitation GNU/Linux ou une certaine connaissance de l’informatique. Néanmoins – avec un peu de curiosité, de volonté et de persévérance, et en utilisant une machine virtuelle (voir ci-dessous) tout un chacun pourra mener sa barque à bon port en toute sécurité.
Utilisateurs débutants
Il existe des distributions alternatives basées sur Debian qui intègrent des outils facilitant la prise en main du système. Consultez les deux liens ci-après pour en savoir plus mais cette documentation vous assistera aussi pour maîtriser le vaisseau amiral Debian.
- Wiki DEBIAN Facile – Site d’entraide pour les nouveaux utilisateurs de Debian
- Les cahiers du débutant Debian 9 Stretch – version PDF de juillet 2017 d’environ 330 pages
« Les cahiers du débutant » est un manuel simplifié francophone pour l’installation et la prise en main d’un système Debian. Vous trouverez dans ces pages les réponses à vos premières questions sur le système Debian GNU/Linux, son histoire, son obtention, son installation, sa prise en main, sa configuration et son administration…
Utilisateurs plus aguerris
Le Wiki DEBIAN Officiel est le lieu de support et de documentation pour le projet Debian. N’hésitez pas à le consulter pour vous familiariser avec ce système d’exploitation libre, gratuit, moderne, stable et sécurisé aussi bien pour Desktop (utilisation grand public et professionnelle) que Serveur (utilisation professionnelle).
Debian 9 « Live » et beaucoup plus si affinité
Si vous souhaitez simplement essayer Debian 9 « Stretch » sans l’installer sur votre ordinateur, vous pouvez utiliser l’une des images « Live » disponibles qui charge et exécute le système d’exploitation complet dans un état de lecture seule via la mémoire vive (RAM) de votre ordinateur.
Les images ISO « Live » sont fournies uniquement pour les architectures « amd64 » (PC 64-bits) et « i386 » (PC 32-bits). Vous pourrez choisir entre différents environnements de bureau comme GNOME Shell (mon choix), KDE Plasma, Cinnamon, MATE, LXDE ou encore Xfce.
- Images d’installation autonomes (« Live ») de Debian
Une image d’installation autonome (live) permet de démarrer un système Debian sans modifier un seul fichier du disque dur et permet aussi d’installer Debian à partir du contenu de l’image. - Image ISO hybride que j’ai utilisée : debian-live-9.1.0-amd64-gnome.iso
La version Live est la plus simple à utiliser aussi bien en essai Live qu’en Installation en dur.
♦ Essayer puis Installer Debian 9.1 – Gnome 3.22
Essayez Debian Live sans l’installer sur votre disque dur et, si il vous séduit, vous pourrez l’installer en dur. Pour se faire, il suffit de réaliser soit une clé USB Live ou un CD/DVD Live à partir d’une des images ISO que vous aurez au préalable téléchargée sur votre ordinateur, voir la documentation ci-dessus.
Puis, vous pourrez démarrer dessus (au lieu de votre disque dur), en utilisant la touche appropriée de votre ordinateur (voir sa documentation). Dans le Main Menu Debian qui apparaît à l’écran choisissez Debian GNU/Linux Live ou Debian Live with Localisation Support (pour l’avoir en français, configuration du clavier incluse) et laissez-vous guider.
Pour installer Debian en dur sur votre disque, il suffit de réutiliser le média amorçable que vous avez créé. Dans mon cas, je suis prêt à installer sur mon ordinateur l’image ISO hybride de Debian 9.1 Gnome 64-bit en tant qu’Invité dans une machine virtuelle VM VirtualBox v.5.0.40 (Manuel de l’utilisateur (un peu daté mais toujours valable) / User Manual) sous hôte GNU/Linux (fonctionne aussi sous hôte Big Brother Windows).
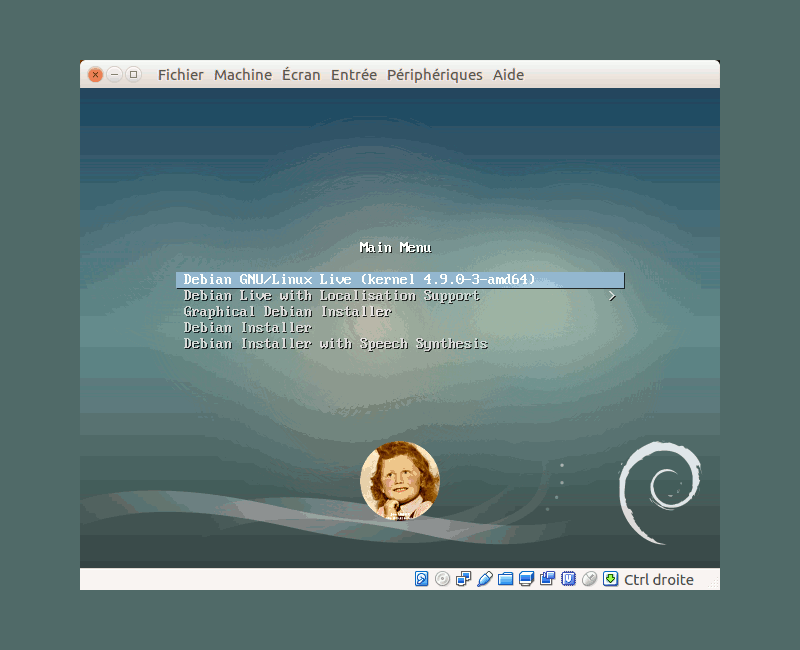
DEBIAN 9.1 Stretch – Bureau GNOME 3.22 : Installation avec l’installeur graphique Debian dans VM VirtualBox (partitionnement MBR) sous hôte GNU/Linux (GIF animé – 6s/image)
Le processus d’installation (voir le GIF animé ci-dessus) se lance en sélectionnant dans le Main Menu l’entrée Graphical Debian Installer et prend environ une 20aine de minutes entre le démarrage du processus et l’affichage du bureau Debian installé.
Comme toujours, le moment le plus délicat est l’étape partitionnement du disque dur où il faudra être extrêmement attentif et rigoureux pour éviter de planter complètement votre ordinateur, surtout si d’autres systèmes d’exploitation sont présents sur celui-ci. Mais ici, c’est sans aucun risque car j’utilise une machine virtuelle qui permet de se tromper et de recommencer autant de fois que nécessaire sans affecter le bon fonctionnement de son système d’exploitation hôte.
Remarque : À l’étape Partitionner un disque dur, le choix entre Assisté – Utiliser un disque entier ou Manuel se fera en fonction des connaissances – besoins de chacun mais aussi de l’état de son disque dur (aucun système dessus, système·s libre·s et/ou propriétaire·s déjà installé·s, etc.).
Dans le GIF animé ci-dessus, j’avais choisi Assisté – Utiliser un disque entier (car aucun système installé sur mon disque virtuel) mais le résultat (taille de la partition racine « / » trop petite) ne m’a pas convenu. Je suis donc passé à Manuel où j’ai pu définir mes propres paramètres (taille et position, format de fichier, etc.) pour les 3 partitions « / » (dossier système), « /home » (dossier personnel) et « swap » (dossier échange).
♦ Manuel – Aide pour le bureau Gnome et plus
Une fois la distribution Debian installée avec son bureau Gnome sur votre disque dur, je vous suggère avant tout autre chose de consulter étape par étape son Manuel intégré qui vous fournira une aide précieuse (textes, commentaires, vidéos, schémas et liens) et d’y revenir autant de fois que nécessaire.
Ce Manuel est accessible depuis :
- Gnome Classique -> Applications -> Favoris -> Aide
- Gnome Shell -> Activités -> Favoris -> Aide
De plus, en cliquant sur le Menu du Manuel du bureau GNOME, vous obtiendrez une Aide générale donnant accès à Tous les documents d’aide disponibles et qui vous seront fort utile.
♦ Test de Debian 9.1 – Gnome 3.22
L’écran de connexion Utilisateur permet de choisir, en cliquant sur l’icône Roue crantée devant Se Connecter, entre les configurations proposées du bureau : Gnome (Shell), Gnome Classique et Gnome sur Wayland (le nouveau moteur de rendu graphique qui remplace le vénérable X11). Pour ma part, je préfère de loin Classique par rapport à Shell qui à l’utilisation est beaucoup moins intuitif et ergonomique. Chacun pourra prendre la déclinaison qui lui convient le mieux.
Gnome Classique 3.22
Un bureau simple et limpide mais très efficace où tout est visible en un coup d’œil ou presque. Aucune perte de temps dans l’apprentissage de la structure et de l’organisation d’un nouveau bureau. L’utilisateur, venant ou pas de Big Brother Windows, se sent tout de suite comme chez lui. La productivité est immédiate.
Sur la capture d’écran recomposée ci-dessous nous trouvons :
- Applications classées par catégories
- Emplacements pour un accès direct aux différents dossiers personnels sur le disque dur ainsi qu’à la totalité de celui-ci et si présents aux autres médias
- Accès au son, aux réseaux, à la batterie (PC portable), à l’Utilisateur, au Gestionnaire des paramètres système et à Vérouiller/Redémarrer/Éteindre le PC
- Espace de travail pour mieux gérer les applications ouvertes par type de tâche
Les applications ouvertes apparaissent classiquement aussi dans la barre en bas de l’écran et l’utilisateur peut facilement naviguer entre elles avec la combinaison de touches ALT + TAB. C’est sans fioriture, toujours simple et très efficace.

DEBIAN 9.1 « Stretch » avec son bureau GNOME 3.22 : ici en version « Classique » avec basculement (ALT + TAB) entre les Applications ouvertes qui apparaissent en bas de l’écran
Une particularité de Gnome est cet écran mix Classique/Shell qui s’obtient en appuyant sur la touche SuperKey (touche Windows) ou en cliquant sur Applications -> Vue d’ensemble des activités pour avoir à l’écran un mélange des deux genres. Pourquoi pas !
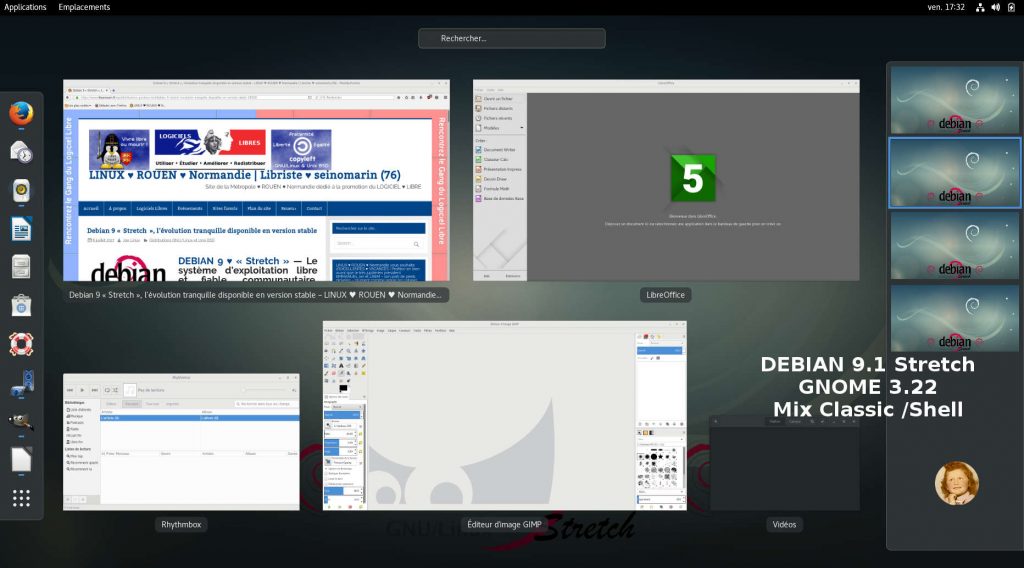
DEBIAN 9.1 « Stretch » avec son bureau GNOME 3.22 : ici en version « Classique » et mix « Shell » pour l’affichage des Favoris et des Applications ouvertes
Gnome Shell 3.22
Gnome Shell est la configuration par défaut du bureau Gnome de Debian. Au contraire de Gnome Classique, cette configuration est moins pratique et ergonomique (pour moi). Pour accéder aux applications, favoris inclus, il faut cliquer sur le bouton Activités en haut à gauche de l’écran. Puis, il faut trouver l’icône de l’application que l’on veut lancer ou taper tout ou partie de son nom dans le champ Rechercher… Difficile dans ces conditions d’avoir une vue d’ensemble !
Sur la capture d’écran recomposée ci-dessous nous trouvons :
- Activités le bouton ouvre à gauche les Favoris
- En cliquant sur le dernier icône dans les Favoris on ouvre au centre la Liste des applications classées par nom
- Rechercher… pour trouver une-des application-s dans la liste
- Accès au son, aux réseaux, à la batterie (PC portable), à l’Utilisateur, au Gestionnaire des paramètres système et à Vérouiller/Redémarrer/Éteindre le PC
Tiens, il semblerait que nous ayons déjà vu cette capture d’écran plus haut dans Mix Classique/Shell ! Oui, mais ici le déclinaison est bien Gnome Shell affichant les applications ouvertes par la combinaison de touches ALT + TAB.
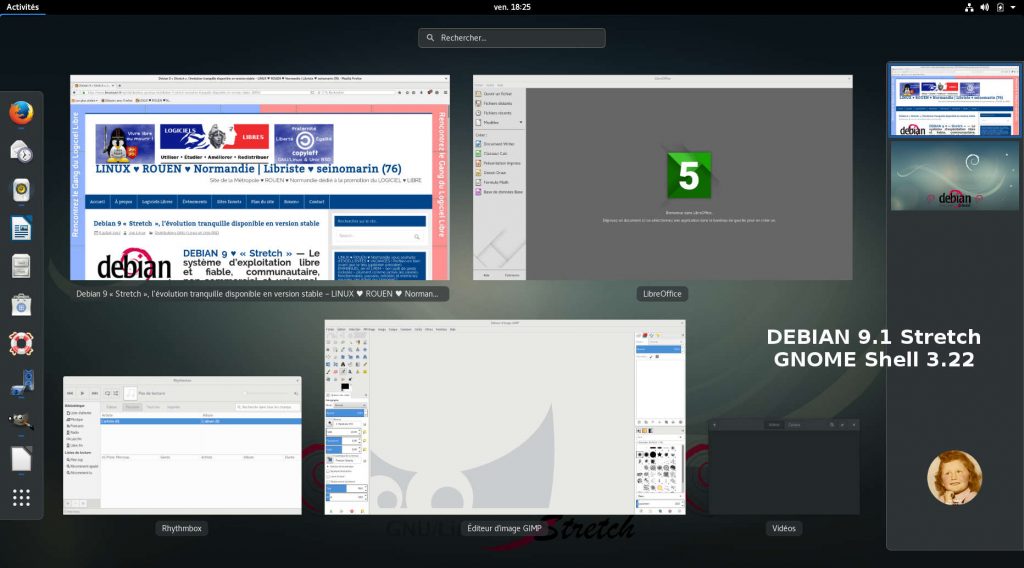
DEBIAN 9.1 « Stretch » avec son bureau GNOME 3.22 : ici en version « Shell » affichant les Favoris et les Applications ouvertes
Lire la suite en page 2…