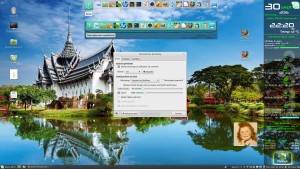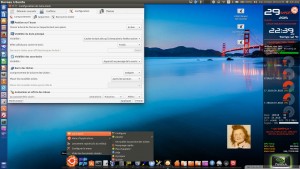Docks pour Bureaux GNU/Linux

1. Avant-propos sur les Bureaux GNU/Linux
C’est avec votre environnement de bureau GNU/Linux que vous passerez une bonne partie de votre temps sur votre ordinateur. Son choix est donc important pour utiliser et apprécier au mieux la distribution GNU/Linux que vous avez retenue.
Habituellement, une distribution GNU/Linux est – soit livrée avec un environnement de bureau donné, – soit lors de l’installation vous pouvez choisir un bureau parmi plusieurs proposés, – soit sans bureau dans de très rares cas.
Chaque distribution GNU/Linux a sa préférence pour son environnement de bureau par défaut : Unity pour Ubuntu, Cinnamon pour Linux Mint, Gnome pour Debian et Fedora, KDE pour openSUSE, Mageia, PCLinuxOS et Kubuntu, Xfce pour Xubuntu et Manjaro, Lxde pour Lubuntu, etc.
La plupart des distributions GNU/Linux ont des variantes et proposent différentes saveurs intégrant directement tel ou tel bureau par défaut. Deux exemples parmi d’autres : – la famille UBUNTU est déclinée en Ubuntu (Unity), Edubuntu (Unity), Ubuntu Gnome (Gnome), Kubuntu (KDE), Lubuntu (Lxde), Ubuntu Mate (Mate), Ubuntu Studio (Xfce), Ubuntu Kylin (Unity) et Xubuntu (Xfce), et la famille LINUX MINT est déclinée en Linux MINT Cinnamon, Mint Xfce, Mint KDE et Mint Mate.
Chacun de ces environnements de bureau est bien entendu personnalisable en fonction des besoins des utilisateurs, directement depuis les paramètres du bureau et du-des tableaux de bord, ou en ajoutant des applets au bureau et/ou aux tableaux de bord.
Cependant, il existe une catégorie de Lanceur d’applications communément appelée DOCK (comme sur les Mac OS X) qui permet d’organiser l’accès à ses applications d’une autre manière et toute personnelle.
2. DOCKS pour les Bureaux GNU/Linux
Les Docks sont des menus dynamiques où peuvent se trouver vos raccourcis et vos applications en cours. Le dock le plus connu est celui de Mac OS X, où le passage du curseur fait grossir les icônes. Il existe toutes sortes de dock sous GNU/Linux. Il faudra vous assurer, que celui que vous choisirez soit compatible avec votre environnement de bureau, qu’il corresponde à vos besoins, et qu’il vient d’une source sûre.
Parmi la longue liste des docks disponibles sous GNU/Linux, j’en ai retenu 3, du plus simple au plus complet, qui sont représentatifs des possibilités offertes.
PLANK – le plus simple
Ce dock est simple, esthétique et léger (moins d’une 20aines de Mo en RAM). Son paramétrage est basique mais l’essentiel est là. Sa simplicité rend le logiciel très stable. Un plugin de thèmes existe portant le nom de Plank-Themer (avec 25 thèmes). Plank sert d’ailleurs de base au bureau Pantheon du projet Elementary OS, ainsi qu’à Docky, un dock offrant plus de fonctionnalités.
Je l’utilise sous mon premier Linux Mint 17.2 Cinnamon en position haute avec le tableau de bord en bas.
DOCKY – l’intermédiaire
Ce dock est simple, très design, intuitif, et plus complet que Plank sur lequel il est basé. Le développement est très actif. Il arrive avec un certain nombre de plugins. Il se démarque des autres par sa simplicité d’utilisation et de configuration et son look très sobre et moderne à la fois.
Docky dispose d’un lanceur d’applications, permettant la gestion des applications en cours d’exécution, et de plusieurs « docklets » incluant un moniteur de processeur, des rapports météo et une horloge. Il est semblable à d’autres docks tels que AWN et Cairo-Dock. Les applications peuvent s’intégrer avec Docky pour ajouter des éléments supplémentaires à leurs menus contextuels ou pour modifier leurs icônes afin d’afficher plus d’informations. Par contre, DockManager, le gestionnaire de greffons, n’est plus maintenu, ce qui enlève à Docky certaines de ses possibilités.
Je l’utilise sous mon deuxième Linux Mint 17.2 Cinnamon en position haute avec le tableau de bord en bas.
CAIRO-DOCK – le plus complet
Ce dock est hyper-configurable avec un développement très actif qui a commencé sur le forum de Ubuntu-fr, et qui prendra l’aspect que vous voudrez. Il peut utiliser l’accélération matérielle de votre carte (OpenGL), ou au contraire s’en passer complètement (fausse transparence sans Compiz, ni autre). Indépendant du bureau, il peut aussi faire barre des tâches et possède de nombreuses applets qui peuvent être détachés du dock en applets sur le bureau.
Vous pouvez l’utiliser soit comme alternative, soit comme complément, à Unity, Gnome-Shell, Xfce-Panel, KDE-panel, et même LXDE-Panel pour un environnement agréable et léger. Elle se présente sous la forme de docks, panneaux et applets de bureau, permet un contrôle complet via le clavier, a de nombreuses applets, des thèmes pour tous les goûts, une intégration poussée des gestionnaires de fenêtre, etc.
Je l’utilise sous Ubuntu 14.04.3 Unity en position basse avec le tableau de bord à gauche.
3. Installation des DOCKS sous Ubuntu, Linux Mint, Debian et variantes-dérivées
PLANK – la solution la plus simple et la plus légère en ressources système
À ce jour, Plank n’est pas disponible dans les dépôts officiels de Ubuntu (logithèque), Linux Mint (gestionnaire de logiciels) et Debian (gestionnaire de paquets Synaptic). Il faudra l’installer manuellement depuis le PPA (Personal Package Archives) officiel du développeur.
Plank est aussi compatible avec les distributions OpenSUSE et Fedora.
– Sites officiels : Plank sur Go-Docky et Plank sur LaunchPad
– Comment installer Plank : Install Plank from packages
Pour installer Plank sous Ubuntu ou Linux Mint ou Debian, ouvrir un Terminal (Ctrl + Alt + T depuis le bureau) dans votre distribution, et y copier les lignes de commande suivantes :
sudo add-apt-repository ppa:ricotz/docky # <- # n'est pas une erreur ! sudo apt-get update sudo apt-get install plank
Pour installer Plank-Themer, ouvrir un Terminal (Ctrl + Alt + T depuis le bureau) dans votre distribution Ubuntu ou Linux Mint ou Debian, et y copier les lignes de commande suivantes :
sudo add-apt-repository ppa:noobslab/apps sudo apt-get update sudo apt-get install plank-themer cd /tmp/ && ./Replace.sh;cd
Pour configurer Plank, lancer le programme par Menu -> Accessoires ou taper Plank dans le champ de recherche ou la zone de lancement (combinaison des touches Alt + F2).
Dans le dock Plank qui vient de s’ouvrir, faire un clic droit sur l’icône en forme d’ancre et cliquer sur Préférences.
Puis, paramétrer l’Apparence et le Comportement du dock Plank en fonction de vos goûts. Vous aurez ainsi une barre de lancement très utile à votre disposition en plus du Menu de votre distribution.
Pour que Plank s’ouvre automatiquement à chaque ouverture de session, il faut l’ajouter manuellement à vos programmes lancés automatiquement au démarrage de votre distribution.
Par exemple, dans Linux Mint Cinnamon : Menu -> Préférences -> Applications au démarrage -> Ajouter -> Choisir l’application -> PLANK -> Ajouter une application et finir par valider.
Voilà, la barre de lancement Plank est maintenant disponible à chaque ouverture de session.
DOCKY – la solution intermédiaire mais perfectible
Pour installer Docky, ouvrir la Logithèque de Ubuntu ou le Gestionnaire de logiciels de Linux Mint ou le Gestionnaire de paquets Synaptic de Debian, rechercher Docky et l’installer en suivant les indications à l’écran.
Docky est aussi compatible avec les distributions OpenSUSE et Fedora, ainsi que d’autres (voir sur le site officiel de Docky).
– Site officiel : Welcome to the Docky wiki
– Comment installer Docky : Installation
Voilà ce qu’il faudrait avoir sans ce voile noir afin de pouvoir utiliser les Préférences de Docky avec plus confort. De plus, DockManager, le gestionnaire de greffons, n’est plus maintenu, ce qui enlève à Docky certaines de ses possibilités de personnalisation diminuant ainsi son attrait.
Les 3 gros points faibles de Docky : ce voile noir lors de chaque paramétrage, il faut placer à la main (avé le mulot ou le pavé tactile) le dock et le DockManager qui n’est plus maintenu.
CAIRO-DOCK – la solution la plus complète mais la plus gourmande en ressources système

Cairo-Dock 3.3.2 | Ubuntu 14.04.3 Bureau Unity | Unity à gauche, CAIRO-DOCK en bas et Conky à droite
Pour installer Cairo-Dock, ouvrir la Logithèque de Ubuntu ou le Gestionnaire de logiciels de Linux Mint ou le Gestionnaire de paquets Synaptic de Debian, rechercher Cairo-Dock et l’installer en suivant les indications à l’écran.
Cairo-Dock peut être utilisé comme un complément ou comme une alternative complète aux environnements de bureau Unity, Gnome-Shell, Xfce-Panel, KDE-panel, et même LXDE-Panel.
– Site officiel : Cairo-Dock (Glx-Dock)
– Comment installer Cairo-Dock : Installation
– Après l’installation de Cairo-Dock : Premier pas pour une rapide prise en main du dock.
Cairo-Dock est certainement le dock (barre de lancement) qui propose le plus de fonctionnalités mais c’est aussi celui qui demandera le plus de temps pour être configuré aux petits oignons.
Vous êtes juste curieux ou voulez créer un dock qui fera votre bonheur. Alors, visitez les liens de personnalisation suivants :
– Suivez ce guide pour personnaliser votre dock
– Trucs, Astuces et Extras pour toujours plus de personnalisation
– Tutoriel de personnalisation (nouveau)