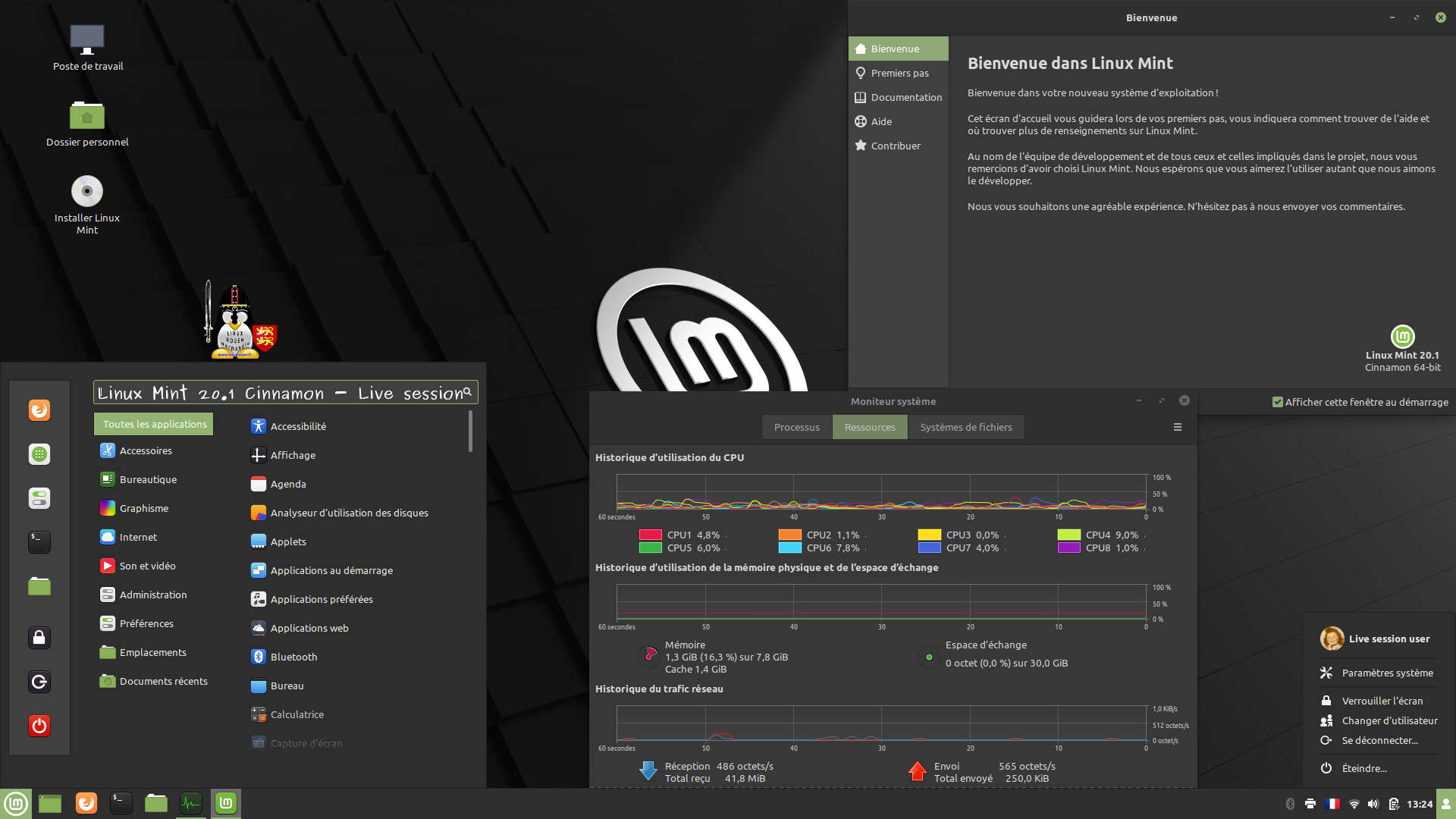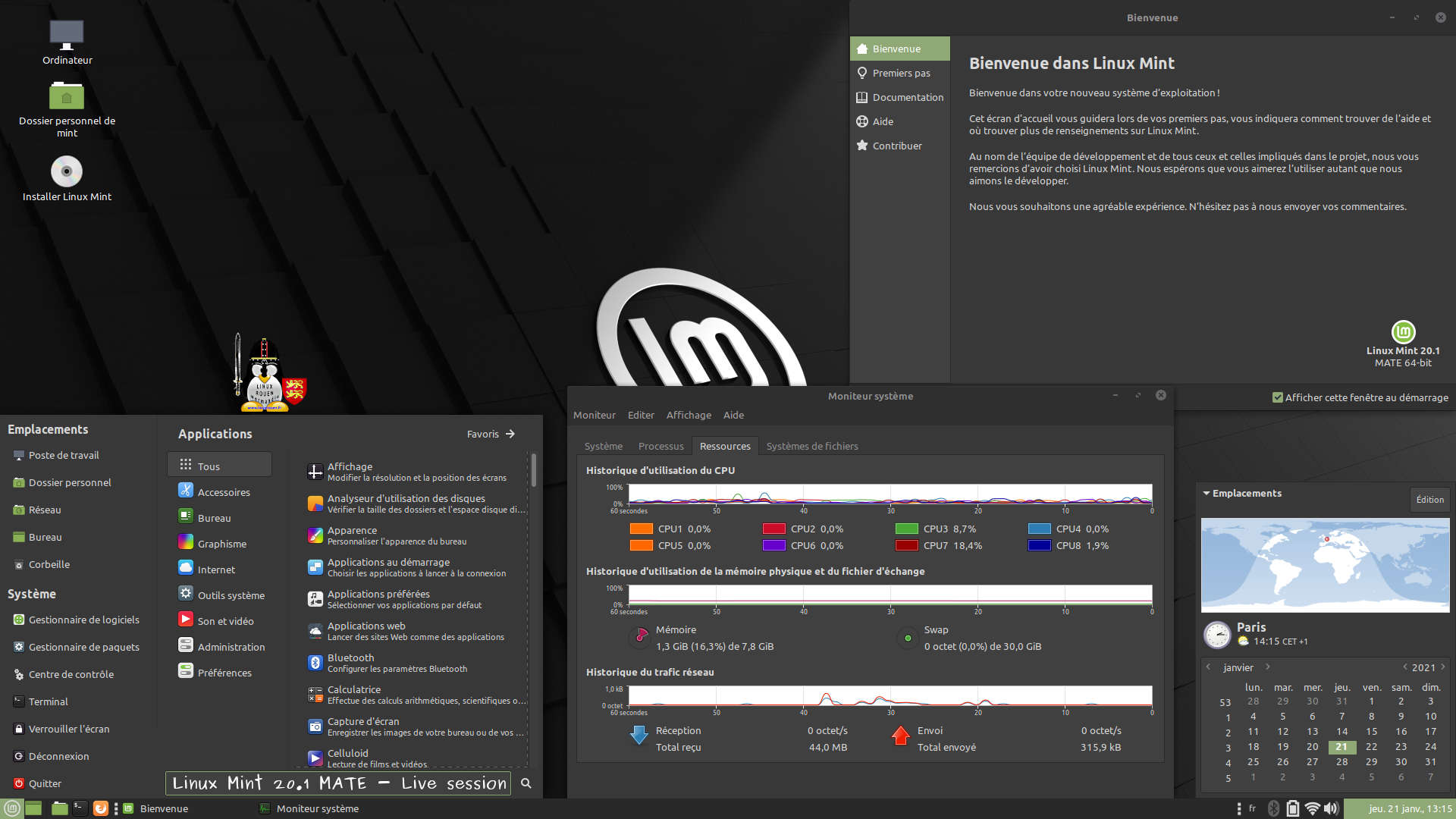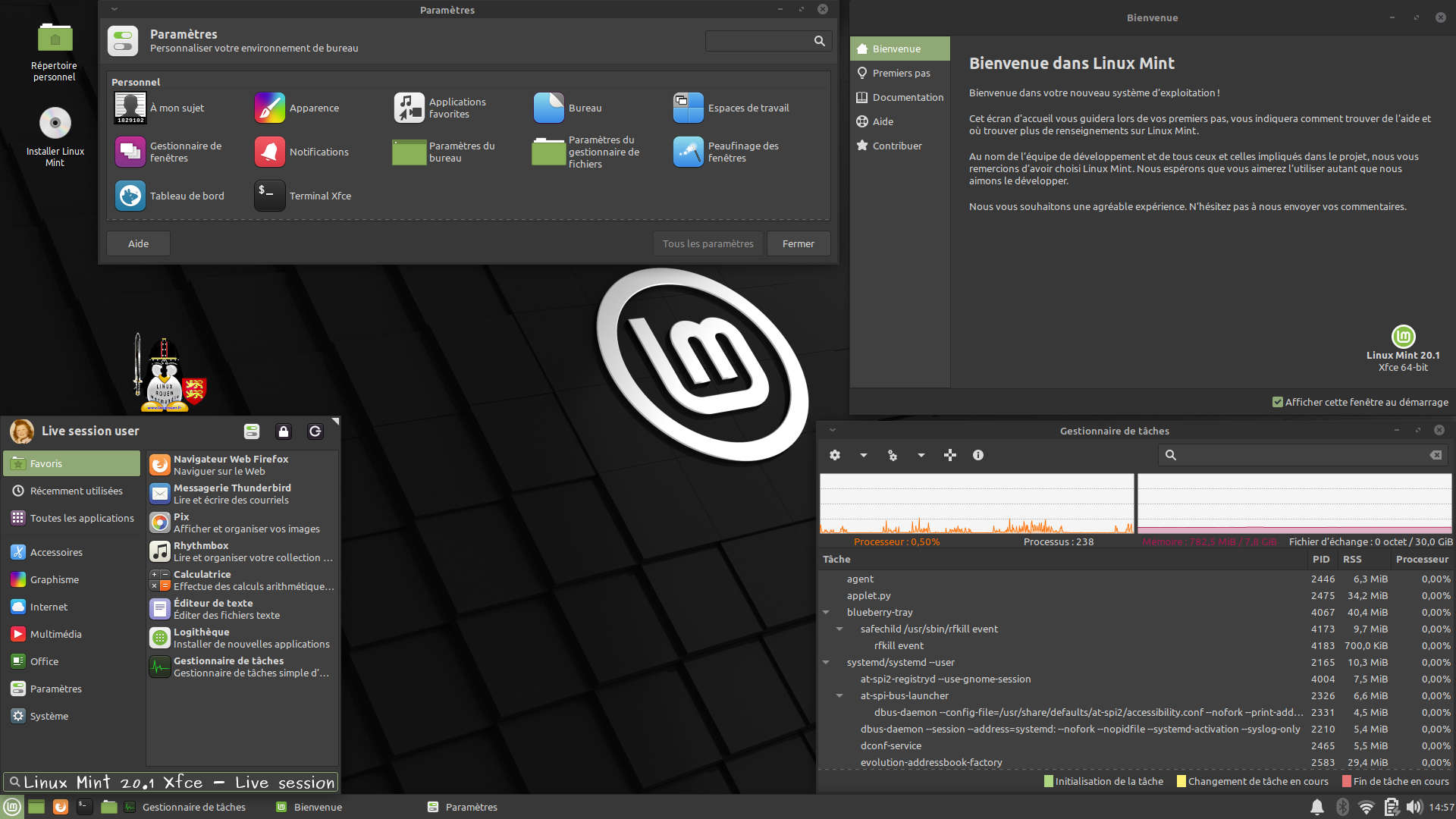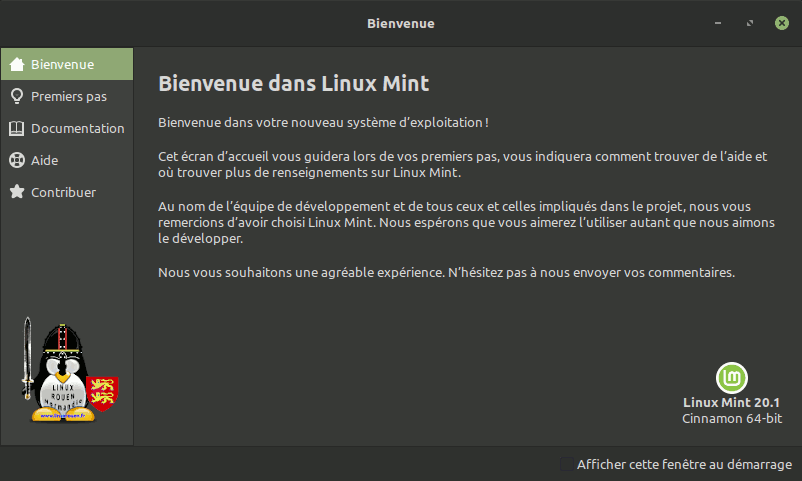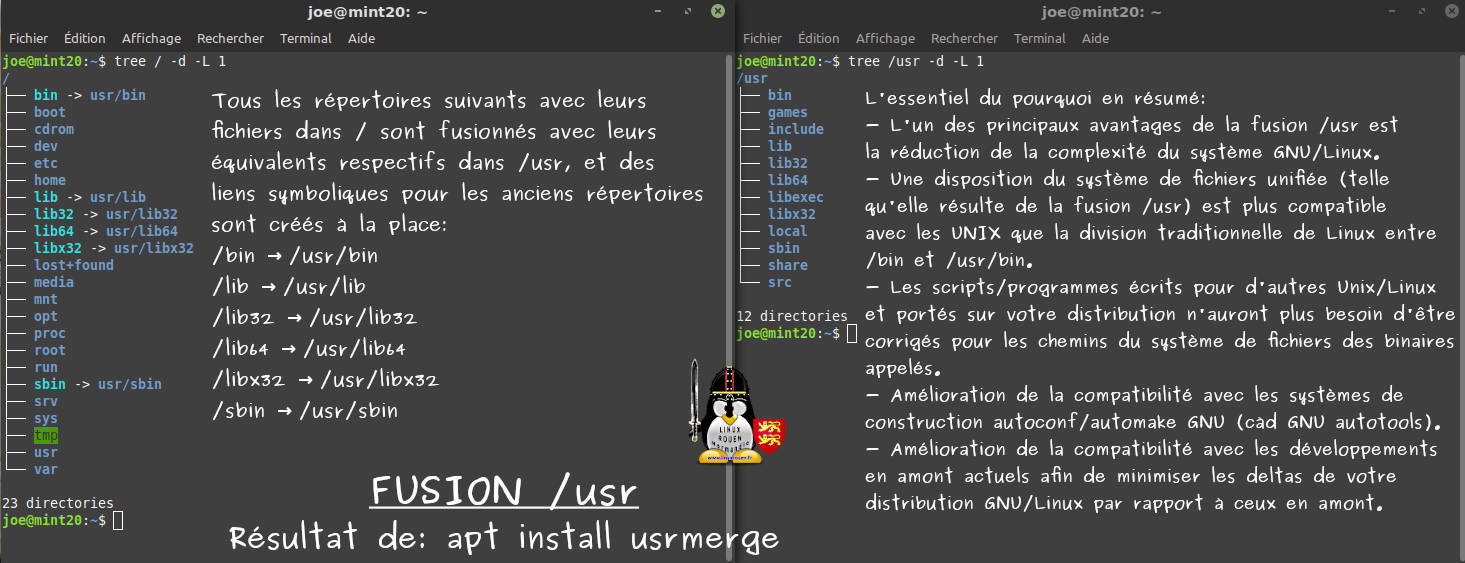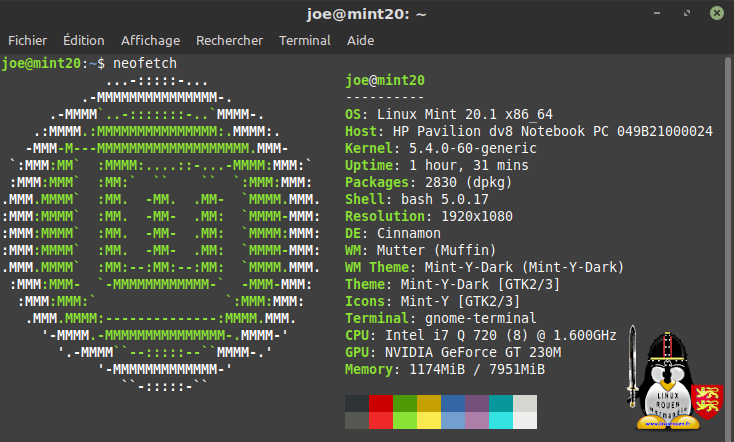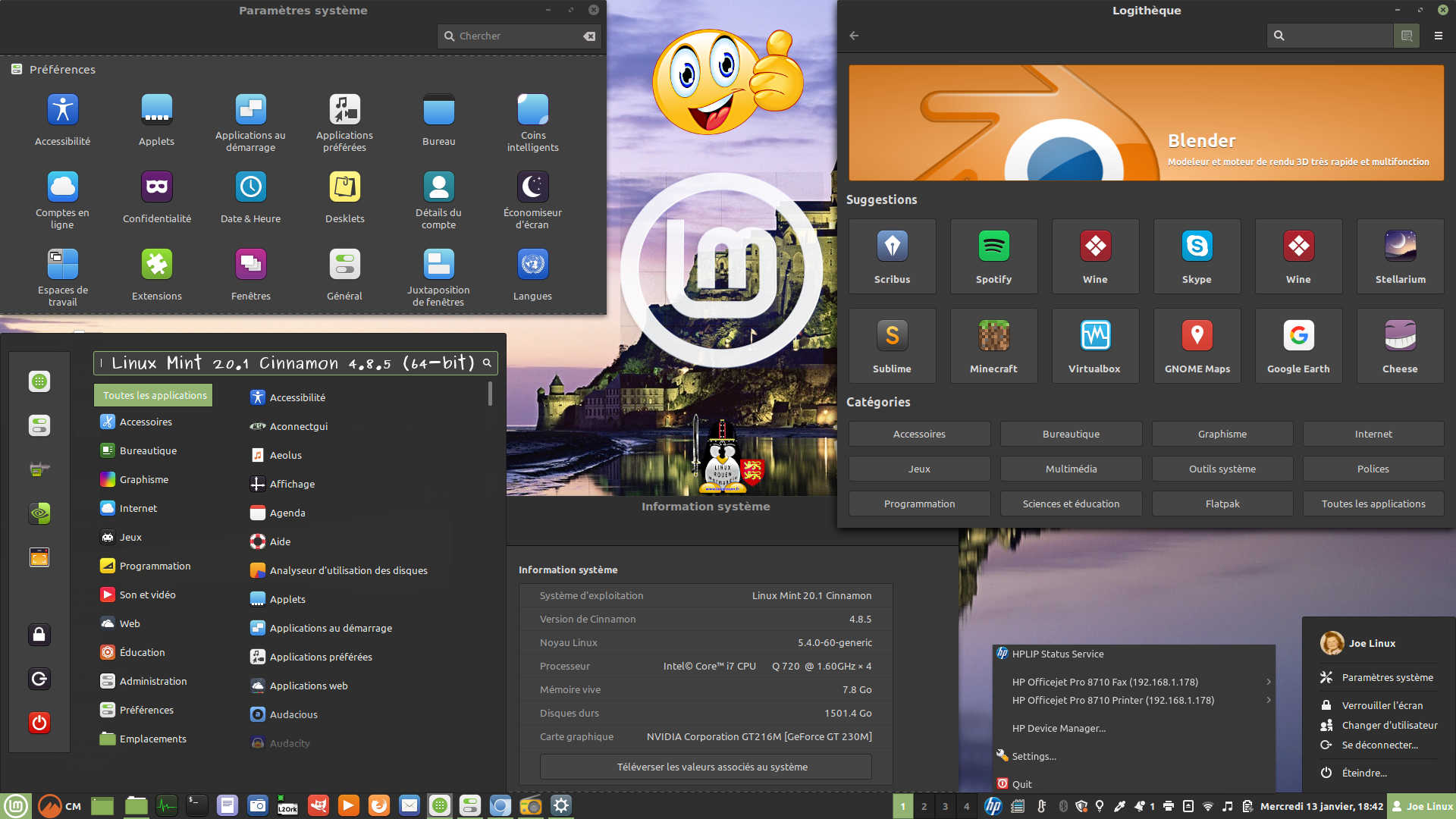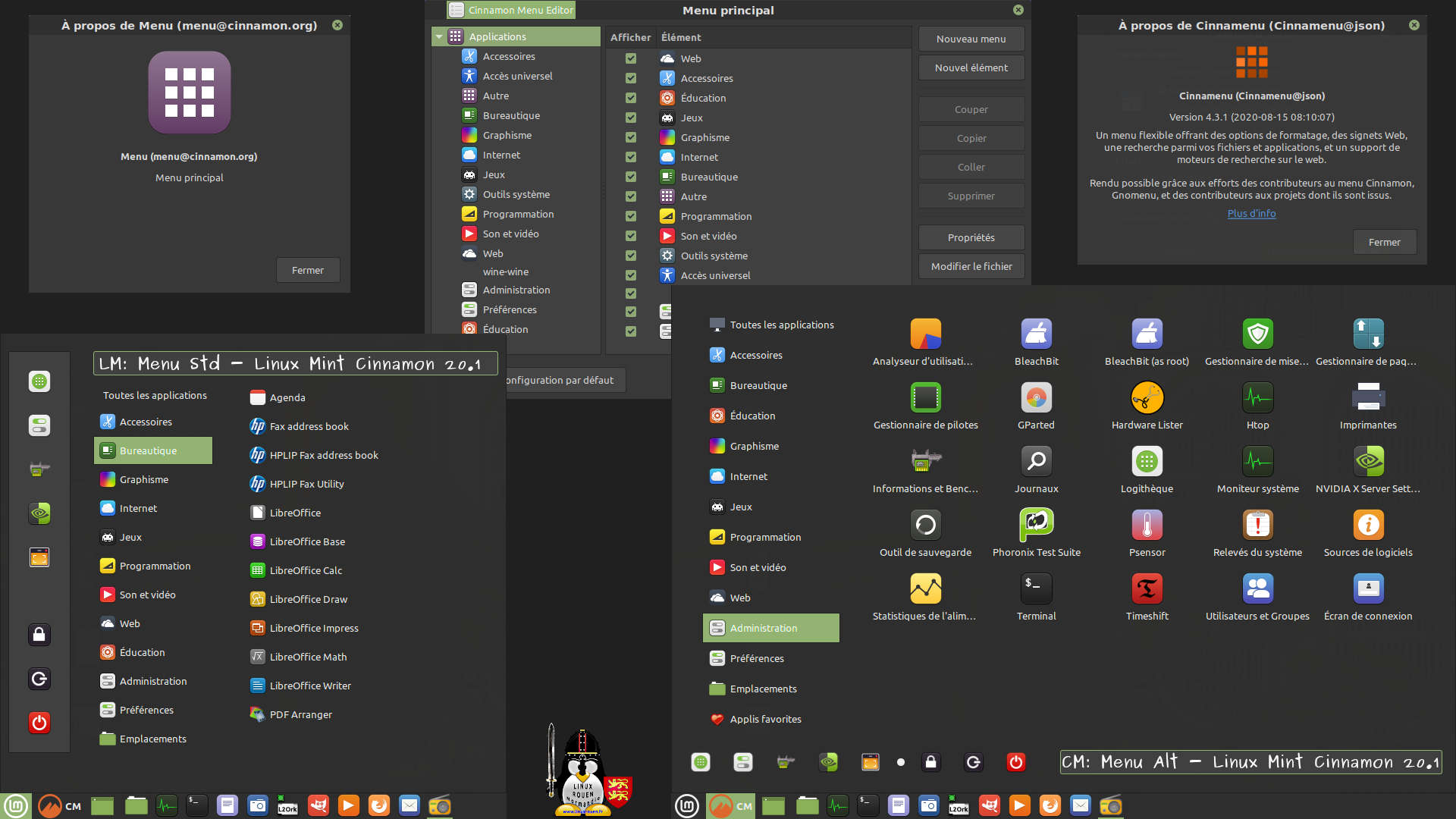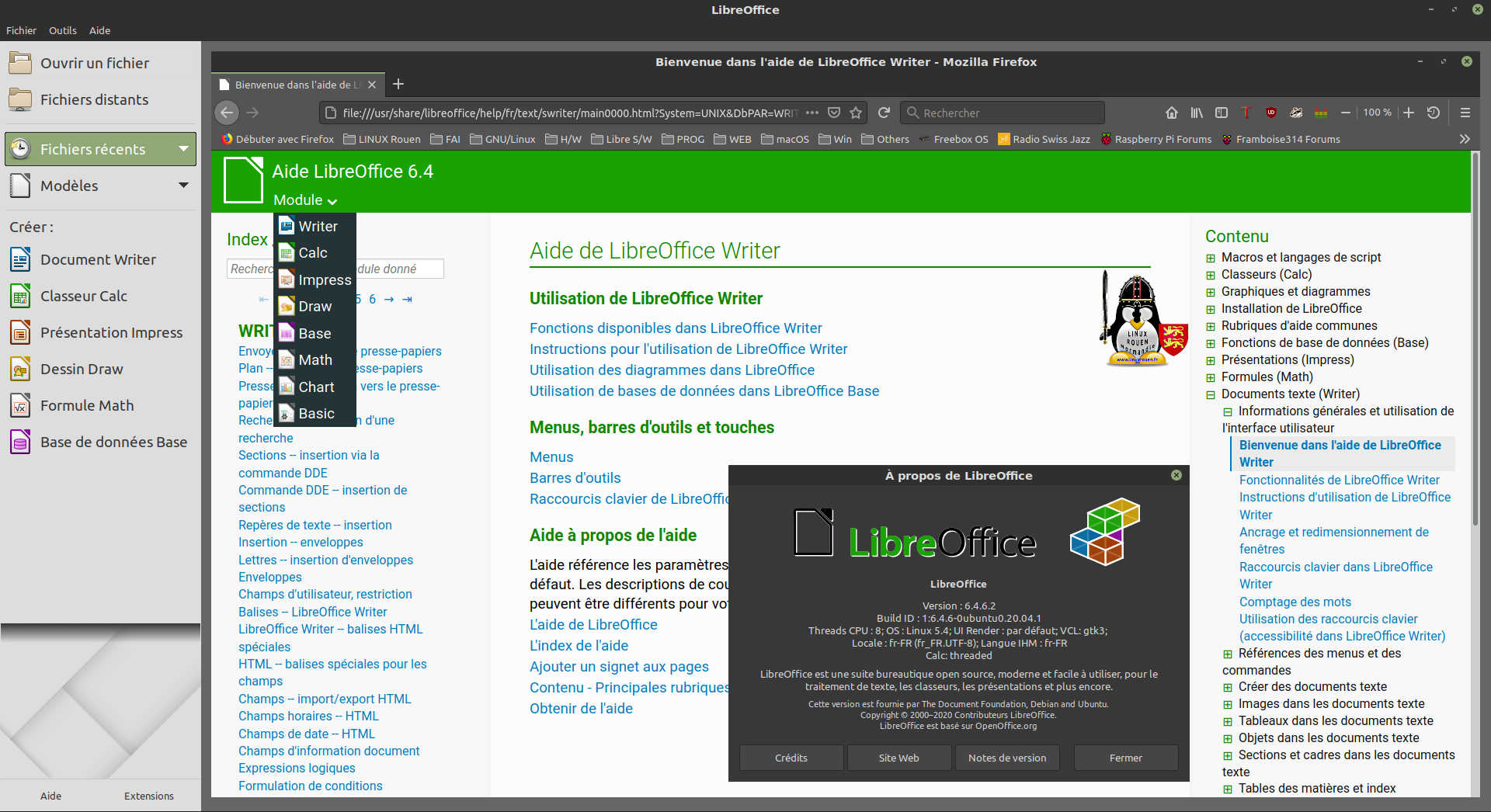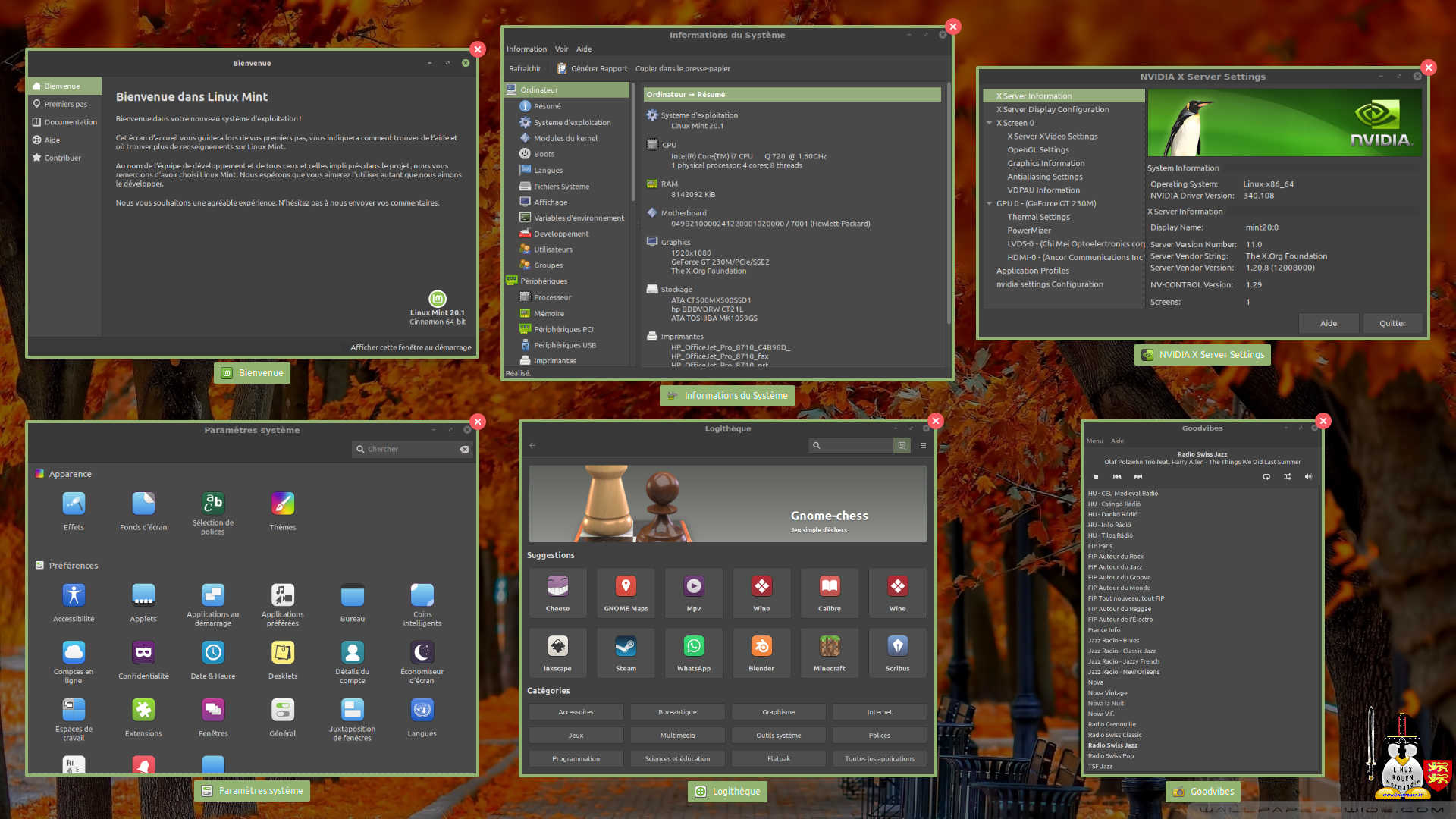Linux Mint 20.1 « Ulyssa » — Édition Cinnamon, MATE et Xfce — Installation, Mise à niveau et Test

Il est désormais possible de mettre à niveau Linux MINT 20 vers la version 20.1.
Cet article vous fournit toutes les informations utiles pour réaliser une 1ère installation ou une mise à niveau.
La version 20.1 de Linux MINT, un système d’exploitation libre et gratuit, a été publié le 8/01/2021 par son équipe de développement dirigée par Clément Lefèbvre (@Clem). Elle se prénomme « Ulyssa ».
Cette distribution GNU/Linux est disponible en trois éditions (environnements de bureau) : Cinnamon, MATE et Xfce, toutes en 64-bit, et dans plusieurs dizaines de langues dont le français.
Linux Mint 20.1 peut être installée seule ainsi qu’en multi-amorçage avec Windows et/ou d’autres distributions GNU/Linux sur un disque dur (HDD) ou un SSD/NVMe (aussi bien interne qu’externe). La mise à niveau vers la version 20.1 doit se faire obligatoirement depuis la 20.0. Linux Mint 20.x supporte le BIOS/MBR (PC anciens) et l’UEFI/GPT (PC plus récents).
Il est possible d’essayer Linux Mint 20.1 très facilement à partir d’une clé USB Live ou DVD (bootable) sans toucher au contenu des disques de votre ordinateur.
Comme toutes les distributions GNU/Linux populaires qui respectent leurs utilisateurs – utilisatrices, Linux MINT 20.1 est garantie sans prise de tête et sans aucun espionnage de votre vie privée. Pas de Big Brother à l’horizon, sauf pour quelles applications venant du monde propriétaire et privateur de libertés.
◊ Au sommaire
- Nouveautés de Linux Mint 20.1 « Ulyssa » — Éditions Cinnamon, MATE et Xfce
- Installation fraîche de LM 20.1 — Toutes Éditions
- Mise à niveau vers LM 20.1 — Toutes Éditions
- Test de LM 20.1 — Édition Cinnamon
- Conclusion
♦ Nouveautés de Linux Mint 20.1 « Ulyssa »
Linux Mint 20.1 64-bit est une version avec un support à long terme (LTS) qui sera prise en charge jusqu’en avril 2025. Elle est livrée avec des logiciels mis à jour, apporte des améliorations et de nombreuses nouvelles fonctionnalités pour rendre votre bureau informatique encore plus confortable et simple à utiliser.
- Composants principaux : Linux Mint 20.1 64-bit comprend au choix les bureaux Cinnamon 4.8 ou MATE 1.24 ou Xfce 4.14, le micrologiciel (firmware) Linux 1.187, le noyau (kernel) Linux 5.4 LTS et une base de paquets Ubuntu 20.04 LTS 64-bit (elle-même basée sur Debian).
- Stratégie LTS : Linux Mint 20.1 recevra des mises à jour de sécurité jusqu’en 2025.
- Feuille de route : Jusqu’en 2022, les futures versions de Linux Mint utiliseront la même base de paquets que Linux Mint 20.1, ce qui rend les mises à jour – à niveau faciles pour les utilisateurs.
À partir de 2022, l’équipe de développement commencera à travailler sur une nouvelle base (Ubuntu 22.04 LTS ou autre à définir) et se concentrera entièrement sur celle-ci.
• Nouvelles fonctionnalités de Linux Mint 20.1 « Ulyssa » 64-bit
Mis à part l’environnement de bureau et ses outils (menu système, gestionnaire de fichiers, éditeur de texte, etc.) qui sont spécifiques à chaque Édition, les 3 Éditions partagent grosso-modo les mêmes nouvelles fonctionnalités et améliorations.
Édition « Cinnamon »
Cette Édition inclut les nouvelles fonctionnalités suivantes :
Bureau Cinnamon 4.8 (avec de nombreuses améliorations), Applications Web (transformer n’importe quel site Web en une application de bureau), Hypnotix (lecteur IPTV pour les listes de lecture M3U), Favoris (ajout de fichiers souvent utilisés aux favoris), Améliorations de l’impression et numérisation, Améliorations des XApps, etc.
Édition « MATE »
Cette Édition inclut les nouvelles fonctionnalités suivantes :
Bureau MATE 1.24 (avec de nombreuses améliorations), Applications Web (transformer n’importe quel site Web en une application de bureau), Hypnotix (lecteur IPTV pour les listes de lecture M3U), Favoris (ajout de fichiers souvent utilisés aux favoris), Améliorations de l’impression et numérisation, Améliorations des XApps, etc.
Édition « Xfce »
Cette Édition inclut les nouvelles fonctionnalités suivantes :
Bureau Xfce 4.14 (avec de nombreuses améliorations), Applications Web (transformer n’importe quel site Web en une application de bureau), Hypnotix (lecteur IPTV pour les listes de lecture M3U), Favoris (ajout de fichiers souvent utilisés aux favoris), Améliorations de l’impression et numérisation, Améliorations des XApps, etc.
♦ Installation de LM 20.1 « Ulyssa » 64-bit
Après avoir fait votre choix de l’Édition (Cinnamon, MATE ou Xfce) de Linux Mint 20.1 et téléchargé sur votre ordinateur son image ISO, il faut créer une clé USB bootable (ou DVD) qui sert à tester cette distribution en Live puis à l’installer sur un disque interne (voire externe) de votre ordinateur. C’est simple et efficace.
- Édition Cinnamon : Le bureau le plus moderne, innovant et riche en fonctionnalités (pour ceux venant du monde des fenêtres propriétaires et qui veulent se sentir immédiatement en terrain connu)
- Édition MATE : Un bureau plus stable et plus rapide (un évolution majeure de feu Gnome 2)
- Édition Xfce : Un bureau plus léger et plus stable (pour les PC avec des ressources matérielles contenues – CPU, GPU, RAM)
• Guide d’Installation de Linux Mint
Consultez cet excellent guide (en français) qui va vous aider à télécharger la bonne image ISO, à créer le média de démarrage puis à installer Linux Mint sur votre ordinateur.
Contenu de ce guide :
- Téléchargement
- Choisir la bonne Édition
- Vérifier l’image ISO
- Démarrage Live
- Créer le médium de démarrage
- Démarrer Linux Mint
- Installation
- Installer Linux Mint
- Post-installation
- Pilotes du matériel
- Codecs multimédia
- Prise en charge des langues
- Instantanés du système d’exploitation
- Dépannage
- U/EFI
- Options de démarrage
- Questions fréquentes
- Multi-boot
- Partitionnement des disques durs / SSD
- Pré-installation de Linux Mint (mode OEM – Original Equipment Manufacturers)
- Où trouver de l’aide
Téléchargement des images ISO de Linux Mint 20.1 « Ulyssa » (~ 1,8 Go / Édition) :
- Édition Cinnamon 64-bit
- Édition Cinnamon ‘Edge’ 64-bit
- Édition MATE 64-bit
- Édition Xfce 64-bit
Note : L’ISO Cinnamon ‘Edge’ 64-bit est destinée uniquement aux ordinateurs très récents pour lesquels le noyau Linux 5.4.x LTS ne fournit pas encore de support intégré.
Espace disque : Une installation toute fraîche de Linux Mint 20.1 n’occupe que +/- 6 Go sur le disque (HDD/SSD/NVMe) et une installation plus complète que +/- 16 Go avec une centaine d’applications additionnelles (installées avec les paquets logiciels traditionnels et pas celles en Flatpak).
Après avoir installé Linux Mint 20.1 sur votre ordinateur et relancé celui-ci, vous serez accueilli par la fenêtre ci-dessus Bienvenue dans Linux Mint (adaptée au bureau choisi : Cinnamon, MATE ou Xfce). Au lancement de Linux Mint, cette fenêtre peut être affichée ou pas en cochant-décochant la case à gauche de « Afficher cette fenêtre au démarrage ». Si vous avez décoché cette case, vous pouvez lancer cette fenêtre depuis Menu LM -> Préférences -> Écran d’accueil.
Linux Mint est livrée qu’avec quelques applications préinstallées comme Firefox, Thunderbird, LibreOffice, Celluloid, Hypnotix et quelques autres. Il faudra passer par sa Logithèque (voir plus bas le chapitre Test de LM 20.1) pour ajouter les applications supplémentaires dont vous avez besoin.
Pour en citer juste quelques-unes : Audacious, Audacity, Dia, FileZilla, GIMP, Htop, Hugin, Kodi, LinSSID, NotePadqq, OBS Studio, Peek, Pinta, QjackCtl, Qsynth, Thonny, VLC Player, XSane, ZeroBrane Studio, etc. Cela se fait très facilement en quelques clics de souris !
Note : Faites très attention aux installations multi-boot GNU/Linux qui comprennent la distribution Manjaro Linux. Le GRUB2 (GRand Unified Bootloader – un programme d’amorçage de micro-ordinateur) de celle-ci n’est pas compatible avec au moins les GRUB2 des distributions Linux Mint, Ubuntu et dérivées ainsi que Debian et dérivées (et vice-versa), chacune disant que c’est l’autre qui a tort. Cela peut rendre non opérationnel l’amorçage du-des système·s d’exploitation installé·s (par exemple avec un écran d’amorçage affichant un ‘beau Kernel Panic’!). Visitez les forums des distributions concernées pour voir les solutions proposées par les communautés pour résoudre ce problème majeur.
Note : Pour les utilisateurs de cartes graphiques discrètes Nvidia Legacy, il faut tenir compte du fait que Nvidia ne supporte plus ses pilotes propriétaires Unix pour ses anciennes puces graphiques. Il faut donc faire très attention aux mises à jour du noyau Linux supérieure à la v.5.4.x et du serveur graphique X.org supérieure à la v.1.20 qui peuvent se traduire par un « bel » écran noir.
L’alternative, qui fonctionne à tous les coups, est d’utiliser le pilote graphique libre Nouveau dédié aux puces Nvidia dont les performances sont (légèrement ou plus) en deçà de celles du pilote propriétaire Nvidia. L’installation de Nouveau peut se faire depuis Menu LM -> Administration -> Gestionnaire de pilotes.
♦ Mise à niveau vers LM 20.1
• Comment mettre à niveau vers Linux Mint 20.1 ?
- Consultez le lien ci-dessus pour voir la procédure détaillée.
Note : La mise à niveau vers la version 20.1 64-bit doit se faire obligatoirement depuis la 20.0 64-bit.
Il n’est pas possible de faire une mise à niveau directement depuis Linux Mint 18 (base Ubuntu 16.04 LTS) ou 19 (base Ubuntu 18.04 LTS) vers Linux Mint 20 (base Ubuntu 20.04 LTS qu’en 64-bit) car ces différentes versions de Linux Mint n’utilisent pas la même base de paquets logiciels.
Il faut -procéder étape par étape- (par exemple de LM 19.3 vers LM 20.0 puis vers LM 20.1) ou mieux faire directement une installation fraîche (pas une mise à niveau) de Linux Mint 20.1 sur votre ordinateur.
La procédure de mise à niveau de Linux Mint 20 vers la version 20.1 se résume à :
- -1- Créer un instantané du système avec l’utilitaire TimeShift (fortement recommandé par sécurité mais pas obligatoire) : Menu LM -> Administration -> Timeshift.
Note : La partition GNU/Linux utilisée par Timeshift est automatiquement montée et verrouillée par cet utilitaire (il est toujours possible de la déverrouiller manuellement). Il est donc préférable de dédier une partition GNU/Linux complètement à TimeShift.
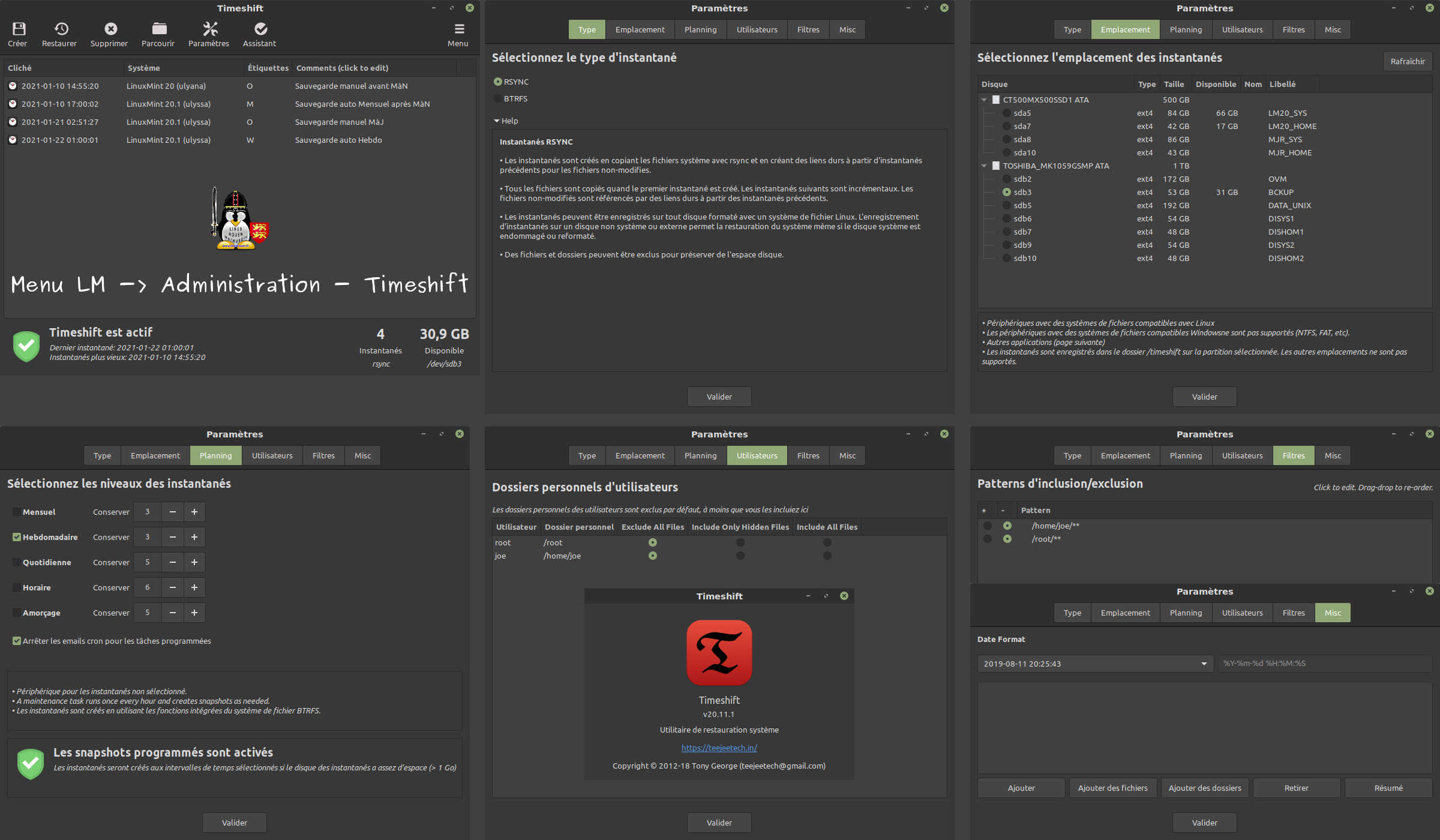
Linux Mint 20.1 Cinnamon — Timeshift, un puissant utilitaire de Restauration du Système (et aussi des dossiers personnels des utilisateurs du PC)
- -2- Préparer la mise à niveau en quelques étapes simples :
Désactiver l’économiseur d’écran et mettre à jour les spices de LM (applets, desklets, extensions, thèmes). - -3- Mettre à niveau le système d’exploitation Linux Mint 20.0 vers la 20.1 :
Menu LM -> Administration -> Gestionnaire de mises à jour -> bouton Actualiser -> pour rechercher toute nouvelle version de mintupdate ou mint-upgrade-info. S’il existe des mises à jour pour ces paquets, les appliquer.
Puis toujours dans le Gestionnaire de mises à jour -> Menu Édition -> Mise à niveau vers ‘Linux Mint 20.1 Ulyssa’. Suivre les instructions à l’écran. - -4- Convertir le système LM 20.1 avec l’outil usrmerge (facultatif mais très recommandé) :
Pour convertir votre système /usr, ouvrir un Terminal (Ctrl + Alt + T) et y taper : apt install usrmerge et valider avec Entrée.
(Ceci est fait automatiquement pour toutes les nouvelles installations fraîches de Linux Mint 20.1.)
/usr Merge : C’est maintenant au tour de Linux Mint de l’implémenter avec sa version 20.1. Après Fedora et d’autres distributions qui ont terminé leur travail de suppression de la séparation des répertoires /bin et /usr/bin, ainsi que /sbin et /usr/sbin, /lib et /usr/lib, et /lib64 et /usr/lib64. Tous les fichiers de ces répertoires dans / (la racine) sont fusionnés avec leurs équivalents respectifs dans /usr, et des liens symboliques (symlink) pour les anciens répertoires à la racine sont créés à la place.
- -5- Redémarrer votre ordinateur pour finaliser la mise à niveau de Linux Mint.
Cette procédure de mise à niveau de Linux Mint est simple, rapide et fiable.
Après la mise à niveau de Linux Mint 20.0 vers la version 20.1 sur mon ordinateur portable HP DV8-1190ef de fin 2009, je lance dans un Terminal l’utilitaire neofetch (disponible dans la Logithèque) qui affiche un résumé des principales caractéristiques de mon nouveau système. Je viens de passer avec succès de Linux Mint Cinnamon v.20.0 à la v.20.1.
♦ Test de LM 20.1 Édition Cinnamon
Cinnamon est mon environnement de bureau préféré. Il est élégant, pratique et puissant tout en étant simple à utiliser. L’on ne se prend pas la tête pour configurer et paramétrer son bureau à ses besoins et habitudes. Les mises à jour du système sont rapides et fiables.
De plus, même sur mon PC portable HP de plus de 11 ans d’âge, Linux Mint 20.1 Cinnamon et toutes les applications installées tournent avec une grande vélocité. Il est vrai que j’ai changé mon disque dur système d’origine par un SSD (solid-state drive) de capacité équivalente (500 Go).
• Un exemple de Bureau Cinnamon :
- Le Tableau de bord — la barre horizontale tout en bas
- Le Menu principal LM (par défaut) — en bas à gauche
- Le gestionnaire des Paramètres système — Le Centre de contrôle de Linux Mint (en haut à gauche)
- La Logithèque (une vraie caverne d’Ali Baba) — Découvrir / Installer / Désinstaller de nouvelles applications ainsi que des outils et utilitaires (en haut à droite)
- Information Système — Un rapide aperçu du système (en bas au milieur)
- HPLIP (HP Linux Imaging & Printing) — Pilotes d’impression, de numérisation et de télécopie pour GNU/Linux qui supporte plusieurs milliers d’imprimantes (en bas à droite)
- Utilisateur (Joe Linux) — Accéder aux détails de votre Compte, au Centre de contrôle, changer d’Utilisateur et éteindre ou fermer votre Session rapidement (en bas à droite)
Espaces de travail
- Linux Mint permet d’organiser facilement ses activités informatiques sur plusieurs bureaux (espaces de travail). Sur la capture d’écran ci-dessus, il y a 4 espaces de travail numérotés de 1 à 4 (dans la barre du Tableau de bord), avec le n°1 actuellement sélectionné et cours d’utilisation.
- Il y a plusieurs façons d’ajouter/supprimer des Espaces de travail. L’une d’entre-elles est d’ajouter l’Applet ‘Sélectionneur d’espace de travail’ au Tableau de bord puis de le configurer.
• Les Menus du bureau Cinnamon :
- Le Menu principal LM — Applet ‘Menu’ (par défaut)
- Le Menu additionnel CM — Applet ‘CinnaMenu’
- L’Éditeur de Menu principal — Éditer et ré-organiser les entrées de l’applet ‘Menu’
Comme vous pouvez le voir, il est très facile d’ajouter, de modifier et/ou d’enlever des Menus au système : Menu LM -> Préférences -> Applets -> Onglet Télécharger -> Bouton Rafraîchir -> Onglet Gérer -> Faites votre shopping ‘Menu’ !
Le Tableau de bord (ci-dessus la barre horizontale en bas) peut être paramétré et déplacé librement sur l’un des 4 bords de l’écran et d’autres Tableaux de bord peuvent être ajoutés au bureau. Des utilitaires, comme Cairo-dock, Plank, etc., sont aussi disponibles dans la Logithèque pour encore plus de souplesse d’utilisation.
• La Logithèque – Gestionnaire intelligent de logiciels
La Logithèque (MintInstall) de Linux Mint est le meilleur endroit pour découvrir, installer et/ou désinstaller facilement et proprement les applications (avec toutes leurs dépendances), le tout en mode purement graphique : Menu LM -> Administration -> Logithèque.
Pour les amateurs de la ligne de commande, une installation / désinstallation d’applications / d’utilitaires dans un Terminal (CTRL + ALT + T) est toujours faisable.
Pour faciliter la recherche des utilisateurs, la Logithèque, riche de plusieurs milliers d’applications et d’utilitaires, possède une zone Suggestion, un champ Recherche et 12 Catégories d’applications :
– Accessoires,
– Bureautique,
– Graphisme,
– Internet,
– Jeux,
– Multimédia,
– Outils système,
– Polices,
– Programmation,
– Sciences et Éducation,
– Flatpak, et
– Toutes les Applications.
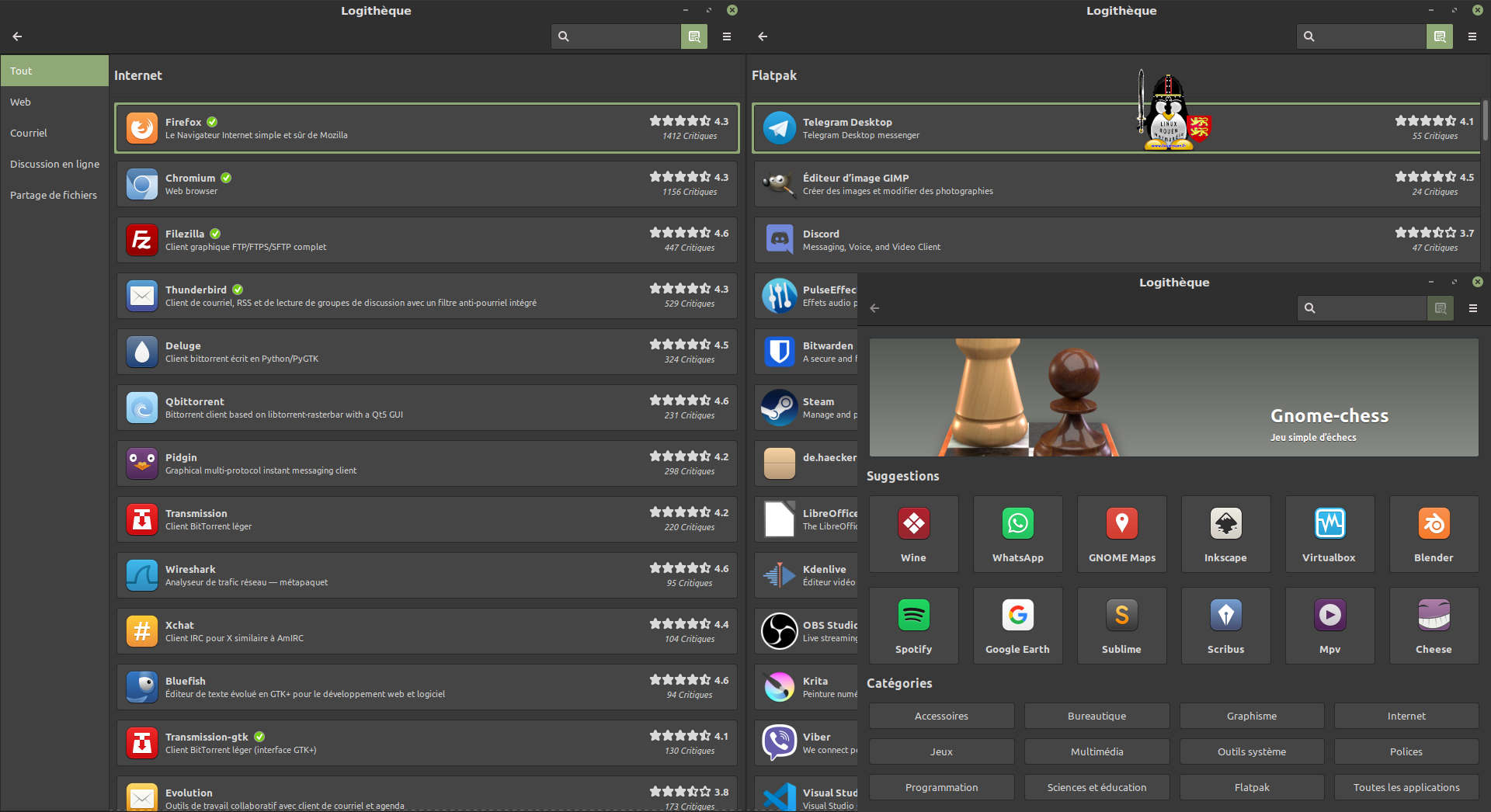
Linux Mint 20.1 Cinnamon — Logithèque avec sa fenêtre principale et 2 catégories ouvertes (Internet et Flatpak)
La catégorie Flatpak propose des applications ‘tout-en-un’ qui fonctionnent isolées dans un bac à sable. L’intérêt déclaré de Flatpak est de mettre à disposition des utilisateurs des versions plus récentes (mais malheureusement pas toujours) de certaines applications que dans les autres catégories. Le revers de la médaille est la très (trop) grande taille (la plupart nécessite plusieurs Go) de ces applications car en plus de l’application elle-même toutes les dépendances nécessaires à son bon fonctionnement sont aussi téléchargées et installées, au contraire des applications standards où les dépendances communes sont partagées entre les applications installées.
Chaque entrée d’application dans la Logithèque possède un descriptif, une image, le numéro de version, le poids du-des fichier-s à télécharger, un lien vers le site du-des développeur-s et un bouton d’installation / désinstallation.
Snap Store de Canonical Ltd. – Ubuntu, qu’en dit Linux Mint ?
Clément Lefèbvre, le Project Manager de la populaire distribution Linux Mint, a décidé de pousser un grand coup de gueule contre Canonical Ltd., la société éditrice d’Ubuntu, et son Snap Store (magasin des Snap) et il explique pourquoi les Snap ne sont plus du tout intégrés (en fait ils sont bannis) dans Linux Mint.
• La suite bureautique LibreOffice
LibreOffice est une suite bureautique puissante, son interface claire et ses outils avancés libèrent votre créativité et accroissent votre productivité. LibreOffice intègre plusieurs applications qui en font la suite bureautique Libre & Open Source la plus évoluée du marché.
La suite LibreOffice intègre : Writer le traitement de texte, Calc le tableur, Impress le module de présentation, Draw l’application de dessin et d’organigrammes, Base le gestionnaire / interface de base de données, et Math pour l’édition de formules mathématiques.
Il existe aussi de nombreux plugins pour LibreOffice qui permettent de personnaliser cette suite bureautique aux besoins ou activités spécifiques des utilisateurs.
• Coins intelligents
Les Coins intelligents sont une des nombreuses possibilités de configuration de Linux Mint : Menu LM -> Préférences -> Coins intelligents.
Les 4 Coins du Bureau peuvent être paramétrés pour déclencher une action au passage de la souris, comme : Afficher toutes les fenêtres (capture d’écran ci-dessous), Afficher tous les espaces de travail, Afficher le bureau ou Exécuter une commande.
Le comportement du Bureau, des Espaces de travail, des Fenêtres, de la Juxtaposition des fenêtres, du-des Tableaux de bord peuvent être paramétrés depuis les Préférences dans les Paramètres système de Linux Mint.
• Le Centre de contrôle et quelques Utilitaires Système
Pour accéder au Centre de contrôle (Paramètres système) de Linux Mint : Menu LM -> Préférences -> Paramètres système. Celui-ci est divisé en 4 catégories : Apparence, Préférences, Matériel et Administration. C’est l’endroit où vous configurez votre système en fonction de vos besoins et goûts.
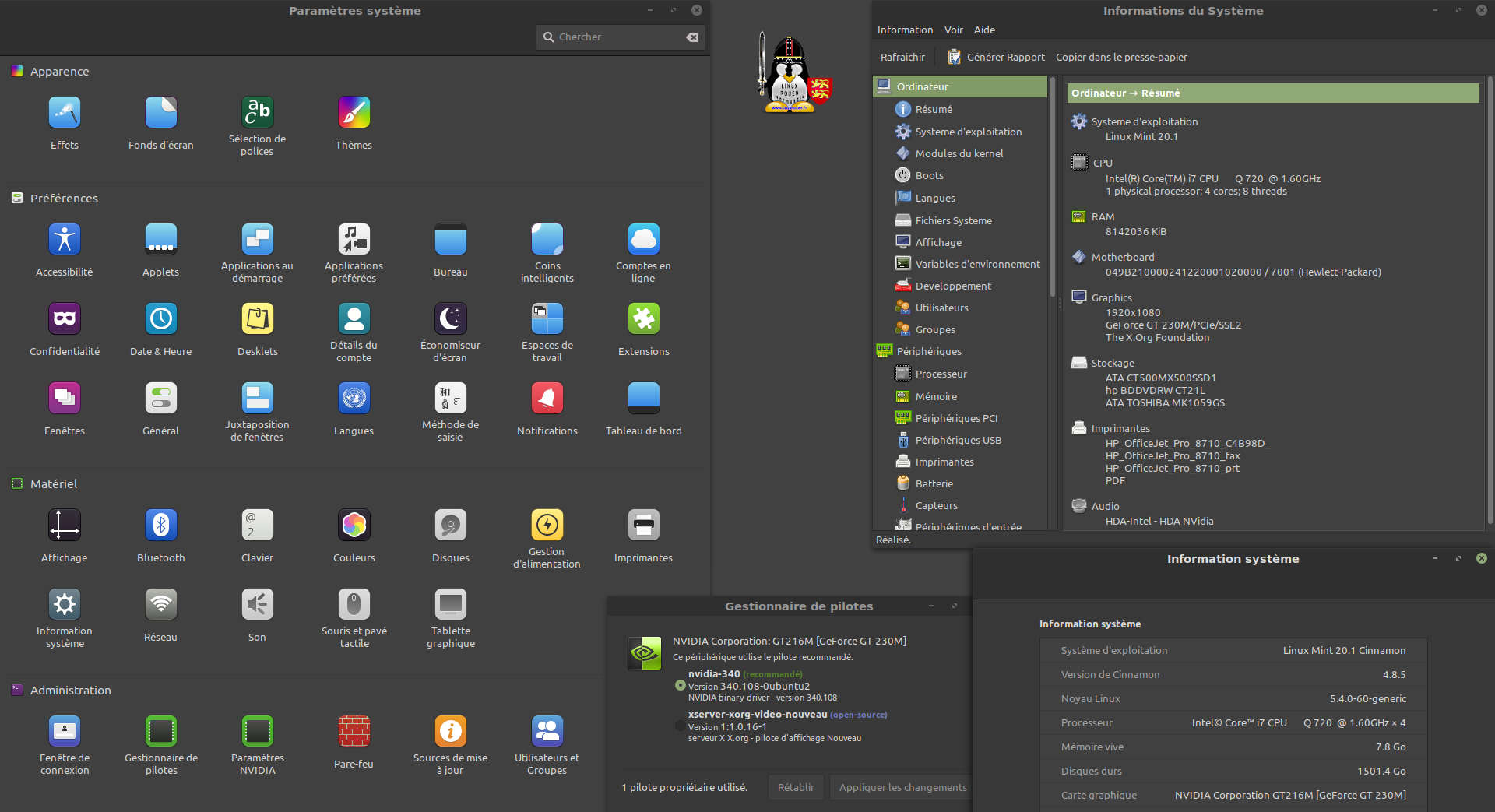
Linux Mint 20.1 Cinnamon — Gestionnaire Système + Informations et Benchmarks du Système + Info système + Gestionnaire de pilotes (ceux qui ne sont pas directement intégrés dans le noyau Linux)
Gestionnaire de pilotes : Menu LM -> Administration -> Gestionnaire de pilotes gère les pilotes des périphériques de l’ordinateur, à l’exception de ceux intégrés directement dans le noyau Linux.
Information système : Menu LM -> Préférences -> Information système affiche, comme son nom l’indique, des informations condensées du système.
Informations & Benchmarks du Système (Hardinfo à installer depuis la Logithèque) est une petite application qui affiche des informations détaillées à propos de votre matériel et de votre système d’exploitation. Il est aussi possible de réaliser des tests-évaluations de performance qui se trouvent sous la catégorie Benchmarks. Actuellement Hardinfo reconnaît les bus PCI, ISA, PnP, USB, IDE, SCSI et les ports série et parallèle.
♦ Conclusion
Linux MINT est l’une des meilleures et plus fiables distributions GNU/Linux actuellement disponibles. Elle est aussi l’une des plus anciennes distributions (existe depuis 2006) et elle est maintenue par une dynamique équipe de développeurs dirigée depuis l’origine par Clément Lefèbvre.
Essayer Linux MINT, c’est l’adopter !